Jeśli niedawno kupiłeś swojego Kindla i nie do końca wiesz jak i gdzie pobierać e-booki oraz jak przenosić treści z komputera na czytnik, to ten poradnik jest dla Ciebie

Kupowanie książek na Kindle jest wyjątkowo proste i szybkie. Jeśli masz dostęp do sieci bezprzewodowej możesz kupić teksty na swój czytnik ze Sklepu Kindle i pobrać je bezpośrednio na urządzenie. Po zakupie zawartości, Kindle automatycznie pobiera pliki, dzięki czemu już po kliku minutach możemy czytać swoją książkę. Zawartość jest również przechowywana w Cloudzie (Chmurze), dzięki czemu można ją pobrać na inne urządzenia lub aplikacje do czytania Kindle zarejestrowane na tym samym koncie.
Wskazówka: jeśli chcesz dowiedzieć się o zapobieganiu przypadkowym zakupom, przejdź do sekcji Ustawianie kontroli rodzicielskiej na czytniku Kindle.
Jak kupić książki za pomocą czytnika Kindle?
1. Upewnij się, że Twój Kindle jest podłączony do sieci bezprzewodowej. Jeśli nie masz pewności, czy Twój Kindle jest podłączony, przejdź do zakładki sprawdź Status of Your Wireless Connection (Stan połączenia bezprzewodowego).
Uwaga: jeśli Twój Kindle posiada technologię 3G, podłączasz się automatycznie, chyba że włączyłeś tryb Samolot. Możesz pobierać i rozpowszechniać zawartość Kindle za pomocą technologii 3G, jednak będzie ona pobierana szybciej, jeśli połączysz się z siecią Wi-Fi.
2. Kliknij ikonę Store (Sklepu).
3. Przeglądaj sklep lub wyszukaj określony tytuł. Gdy chcesz kupić książkę, wybierz Buy (Kup). Aby subskrybować gazetę lub czasopismo, stuknij Subscribe now (Subskrybuj teraz).
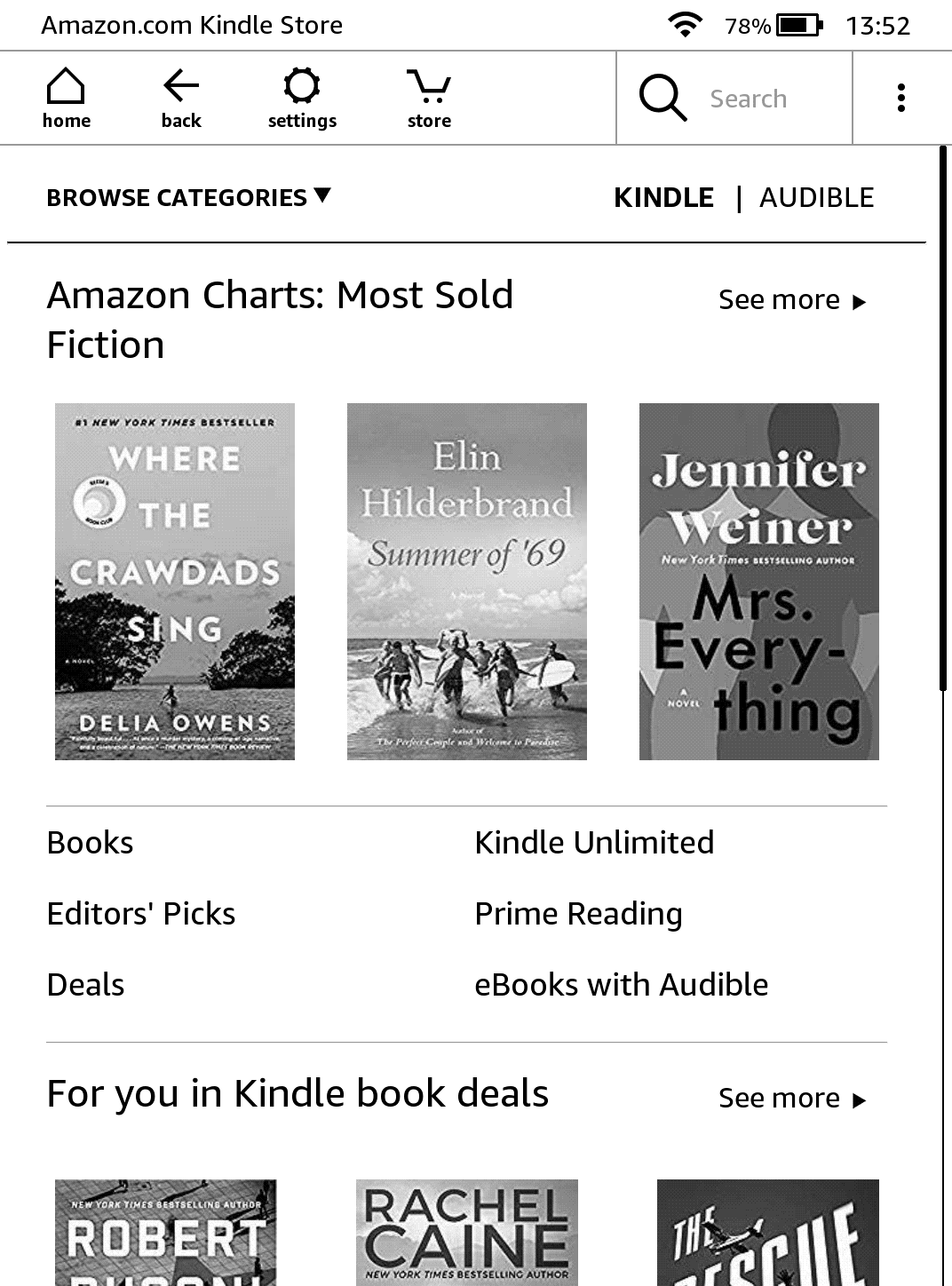
Wskazówka: wybierz Try a sample (Wypróbuj próbkę) aby bezpłatnie pobrać początek książki.
4. Kliknij ikonę Home (Ekranu głównego), a następnie stuknij Downloaded (Pobrane), aby wyświetlić i otworzyć nową książkę.
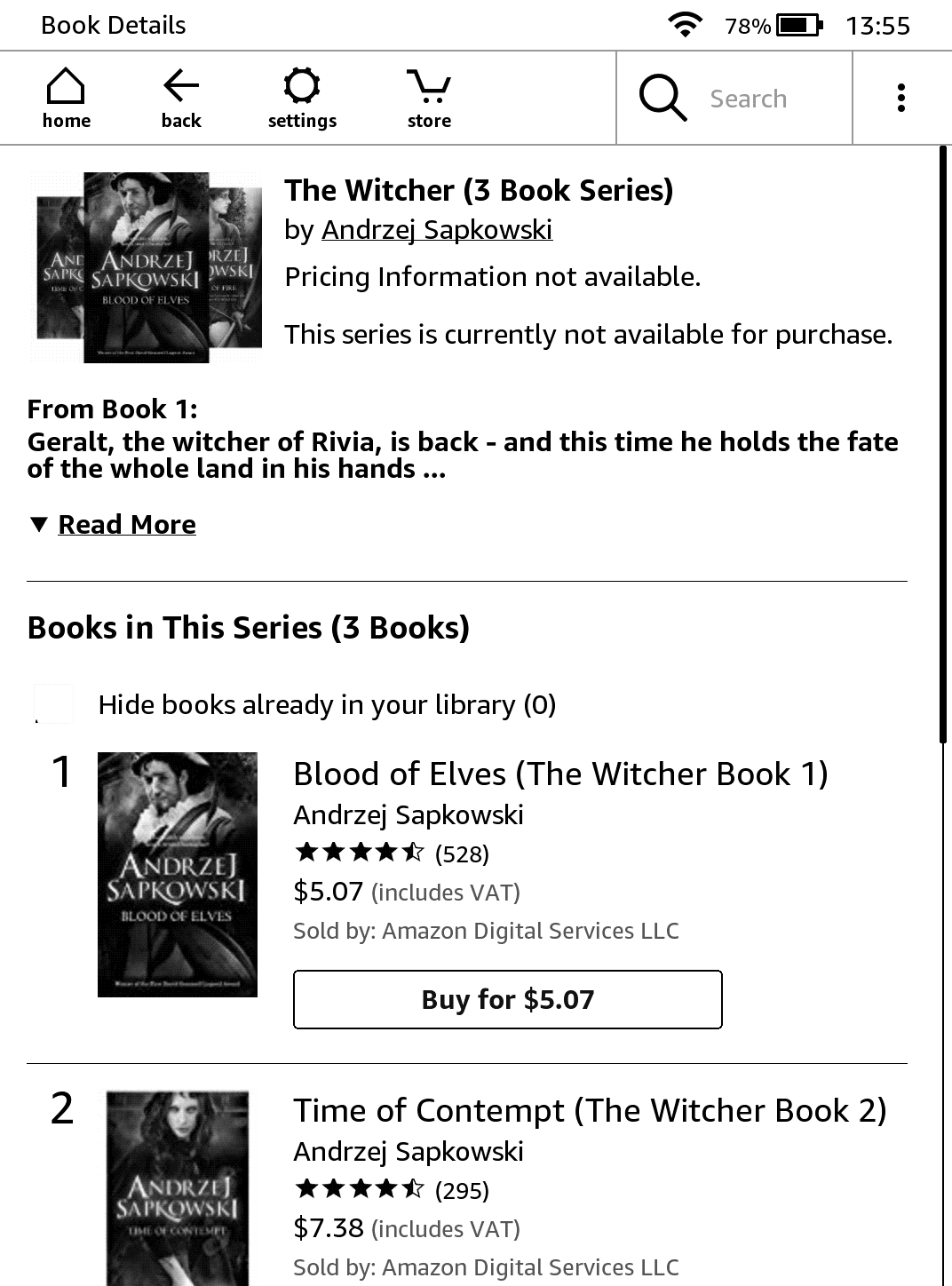
Zawartość Kindle jest automatycznie dodawana do zakładki All (Wszystkie) na urządzeniu, aby ją ponownie pobrać.
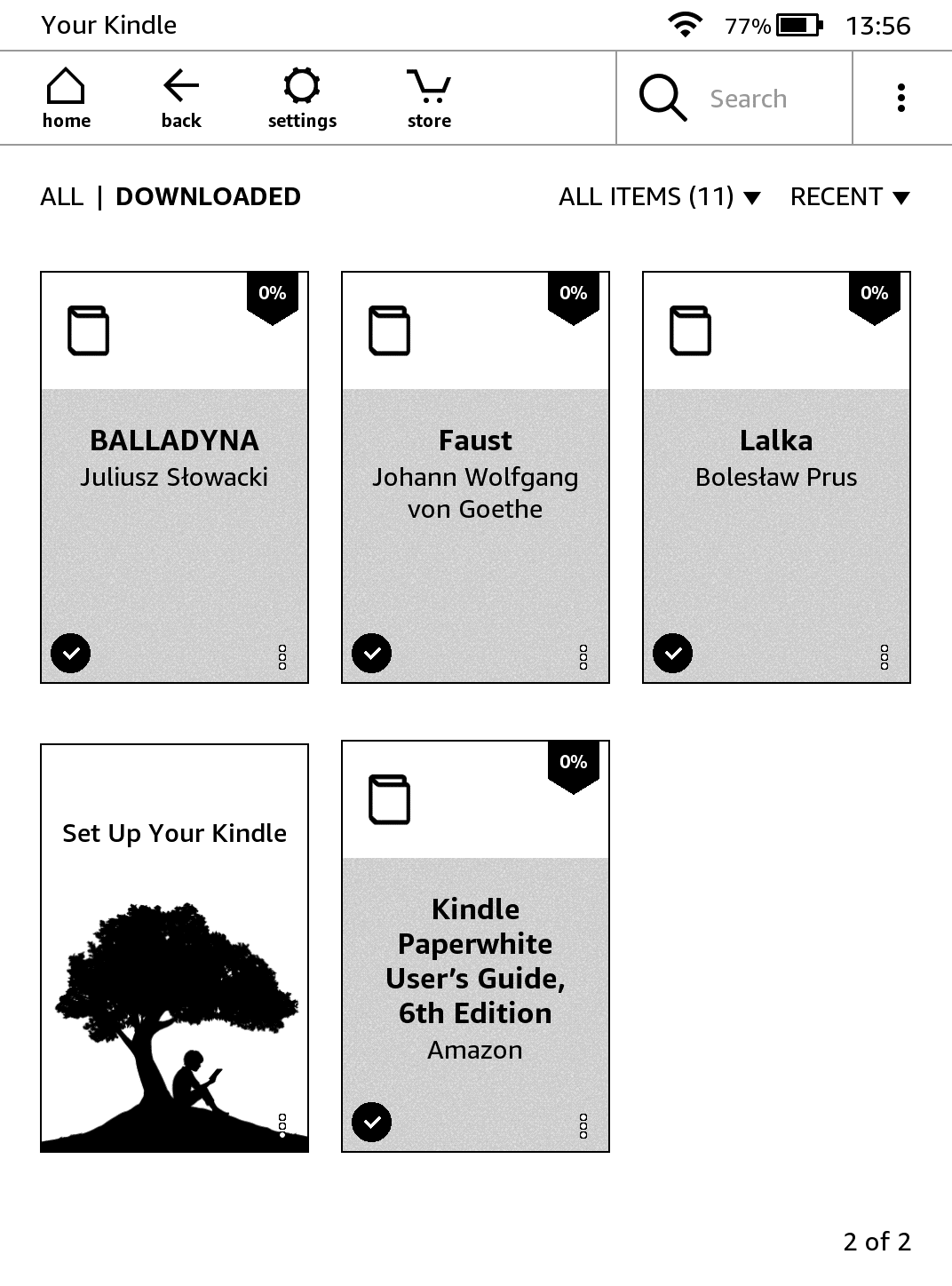
W zakładce All (Wszystkie) zaznacza się treść pobrana już do urządzenia. Aby pobrać kolejne materiały do swojego Kindle, wybierz tytuł, który chcesz pobrać. Twoja treść zostanie wyświetlona na karcie Downloaded (Pobrane) po zakończeniu pobierania.
Masz problem z jakąkolwiek inną funkcją Kindle? W poniższym artykule znajdziesz odpowiedzi na ponad 60 często pojawiających się pytań!
Synchronizuj i pobieraj zawartość w swoim Kindle
Możesz zsynchronizować Kindle, aby bezprzewodowo odbierać zawartość dostarczaną przez Manage Your Content and Devices (Zarządzaj swoim kontem i urządzeniem), synchronizować postępy zawartości między urządzeniami i pobrać wszelkie dostępne aktualizacje oprogramowania dla Twojego urządzenia.
Treści zakupione w Kindle Store są zapisywane w bibliotece Kindle w Cloudzie (Chmurze). Aby pobrać zawartość, w tym aktualizacje oprogramowania, upewnij się, że Kindle jest połączony bezprzewodowo.
Aby odbierać zawartość Kindle wysłaną do urządzenia, stuknij ikonę Fast action (Szybkie akcje) na ekranie głównym Kindle, a następnie stuknij Sync My Kindle (Synchronizuj). Tytuły, które zostały wysłane do Twojego Kindle i zapisane zakładki, i adnotacje powinny zostać pobrane do urządzenia.
Domyślnie książka powinna synchronizować się z ostatnio przeczytaną stroną we wszystkich urządzeniach i aplikacjach do czytania Kindle zarejestrowanych na Twoim koncie Amazon. Jeśli chcesz ręcznie zsynchronizować się z ostatnio przeczytaną stroną, stuknij ikonę Fast action (Szybkie akcje), jeśli jesteś w trakcie czytania, a następnie stuknij opcję Sync My Kindle (Synchronizuj mnie z Kindle).
Sprawdź, czy masz pobraną najnowszą aktualizację oprogramowania dla Kindle
1. Pamiętaj, aby Twój Kindle podczas aktualizacji był podłączony do ładowania.
2. Połącz swoje Kindle z Wi-Fi. Aktualizacja powinna pobierać i uruchamiać się automatycznie, nawet jeśli Twój Kindle jest w trybie uśpienia.
3. Pozostaw Kindle podłączony do zasilania i Wi-Fi, dopóki aktualizacja nie zostanie zakończona.
Uwaga: Twój Kindle może zrestartować się kilka razy, podczas instalowania aktualizacji oprogramowania.
Przenoszenie treści z komputera na Kindle
Przenoszenie treści z komputera na Kindle za pomocą kabla USB, jest przydatne, kiedy nie posiadasz dostępu do sieci Wi-Fi. Po zakupie treści w sklepie Kindle są one przechowywane w Cloudzie i są dostępne z poziomu Manage Your Content and Devices (Zarządzania treścią i urządzeniami).
W celu przesłania zawartości z komputera do swojego Kindle:
1. Przejdź do Manage Your Content and Devices (Zarządzaj treścią i urządzeniami) i znajdź treść, którą chcesz przenieść do swojego Kindle.
2. Kliknij przycisk Actions (Działania), znajdujący się obok tytułu książki i kliknij Download & Transfer via USB (Pobierz&transfer przez USB).
3. Z rozwijanego menu wybierz opcję Kindle, a następnie kliknij przycisk Download (Pobierz).
Ważne: pamiętaj, z którego folderu jest pobierany plik z treścią. Prześlesz zawartość z tego folderu do Kindle.
4. Podłącz swój Kindle do komputera za pomocą kabla USB. Twój Kindle pojawi się w tej samej lokalizacji na komputerze, w której pojawiają się zewnętrzne dyski USB.
- Windows: Twój Kindle pojawi się w folderze Komputer lub Mój komputer.
- Mac: Twój Kindle pojawi się na pulpicie.
5. Otwórz folder Kindle, a następnie otwórz documents folder (folder dokumentów)
6. Zlokalizuj pobrany plik na komputerze, a następnie przeciągnij i upuść kompatybilny plik do documents folder (folderu dokumentów ) znajdującego się w folderze Kindle.
7. Przed wysunięciem Kindle z komputera upewnij się, że kliknąłeś ikonę wysuń USB/urządzenie z komputera.
Źródło: Amazon.com

