Istnieje sporo aplikacji do czytania ebooków na smartfonach z Androidem: obsługują one wszystkie najważniejsze formaty, pozwalają na przejrzyste wyświetlanie tekstu, personalizację opcji czytania, przechowywanie i segregowanie plików tekstowych, a także korzystanie z wielu innych przydatnych funkcji. Jedną z najpopularniejszych tego typu aplikacji jest darmowa ReadEra, której postanowiliśmy bliżej się przyjrzeć. Przekonaj się, czy warto po nią sięgnąć
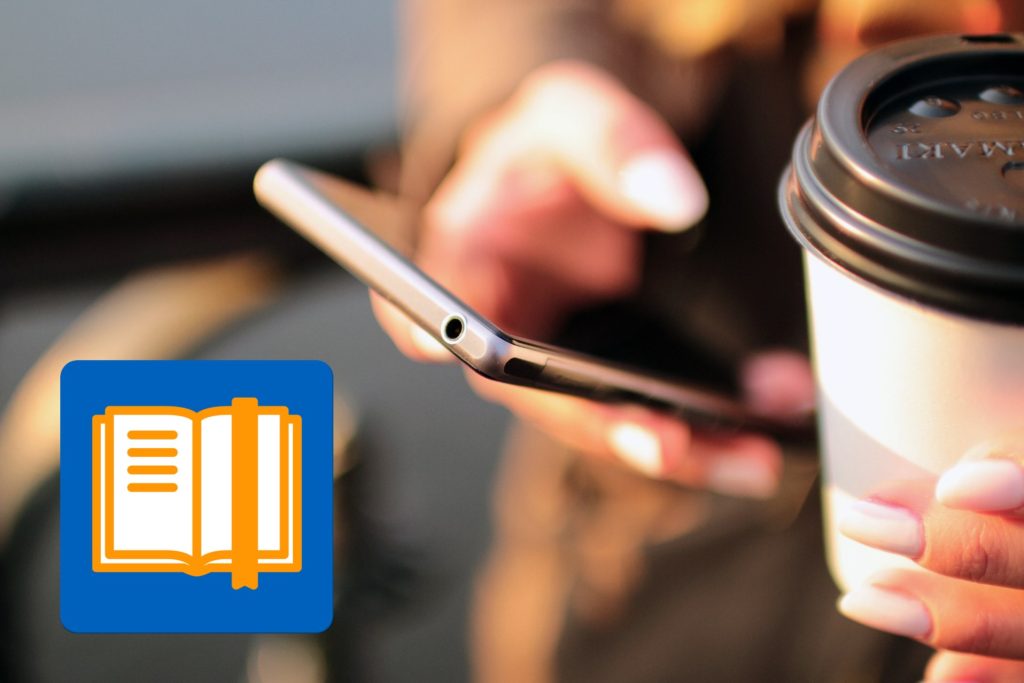
Jak wynika z najnowszego raportu na temat czytelnictwa w Polsce, o którym pisaliśmy kilka miesięcy temu, większość osób sięgających po książki w wersji elektronicznej odtwarza je na smartfonach i komputerach.
Chociaż w przeciwieństwie do najlepszych czytników ebooków takie urządzenia nie są wyposażone w e-papierowe ekrany, gwarantują one swoim użytkownikom szereg przydatnych funkcji. Korzystanie z nich ułatwiają specjalne aplikacje, dzięki którym możliwe staje się wygodne otwieranie na urządzeniach najpopularniejszych tekstowych formatów.
To wszystko sprawia, że chociaż najbardziej gorliwi czytelnicy prędzej czy później powinni rozważyć zakup czytnika ebooków, czytanie elektronicznych książek na smartfonie wyposażonym w odpowiednią aplikację pomaga się zorientować, czy w ogóle spełniają one nasze potrzeby.
ReadEra – darmowa aplikacja do czytania ebooków na smartfonie
ReadEra to jedna z najpopularniejszych aplikacji do czytania ebooków na systemie Android, którą znajdziemy w Sklepie Play. Aplikacja jest dostępna za darmo i nie wyświetla żadnych reklam. Obsługuje ona większość najpopularniejszych formatów tekstowych (książki EPUB, PDF, DOC, RTF, TXT, DJVU, FB2, MOBI, CHM), radzi sobie z archiwami ZIP i pozwala na daleko idącą personalizację ustawień czytania.
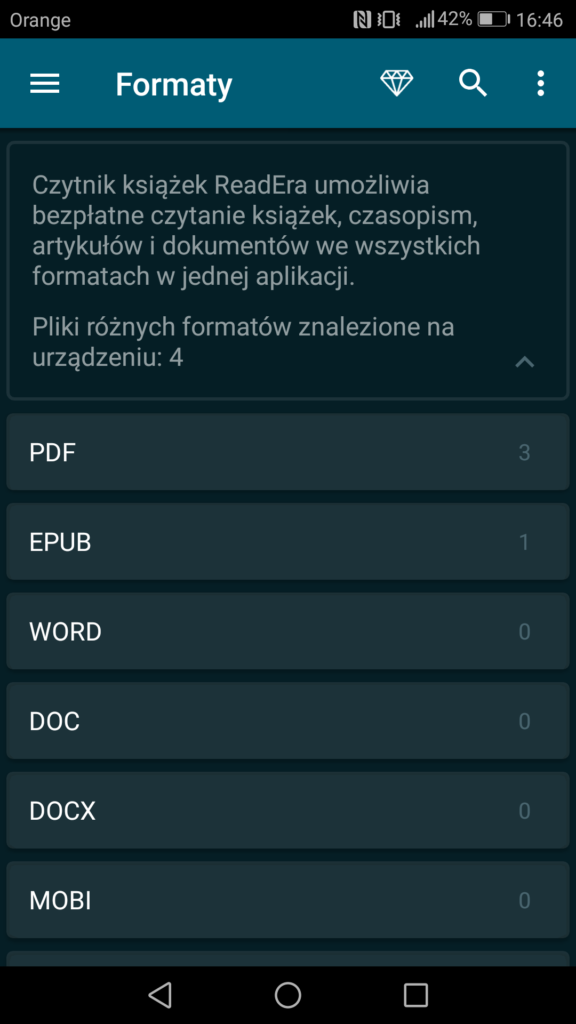
Aplikacja działa w trybie offline, co oznacza, że wszystkie przechowywane w niej dane są zapisywane na samym smartfonie. ReadEra nie łączy się z żadną chmurą, co może być wielką zaletą dla osób ceniących sobie swoją prywatność.
Personalizacja ustawień czytania
Ponieważ ustawienia czytania (znajdziemy je na górnym pasku menu) pozwalają na wybranie stylu i wielkości fontu, marginesów, interlinii oraz orientacji ekranu, zyskujemy możliwość dokładnego dostosowania wyświetlania tekstu ebooków do naszych preferencji. Jeżeli tekst książki EPUB jest za mały, wystarczy wyłączyć marginesy lub po prostu go powiększyć.
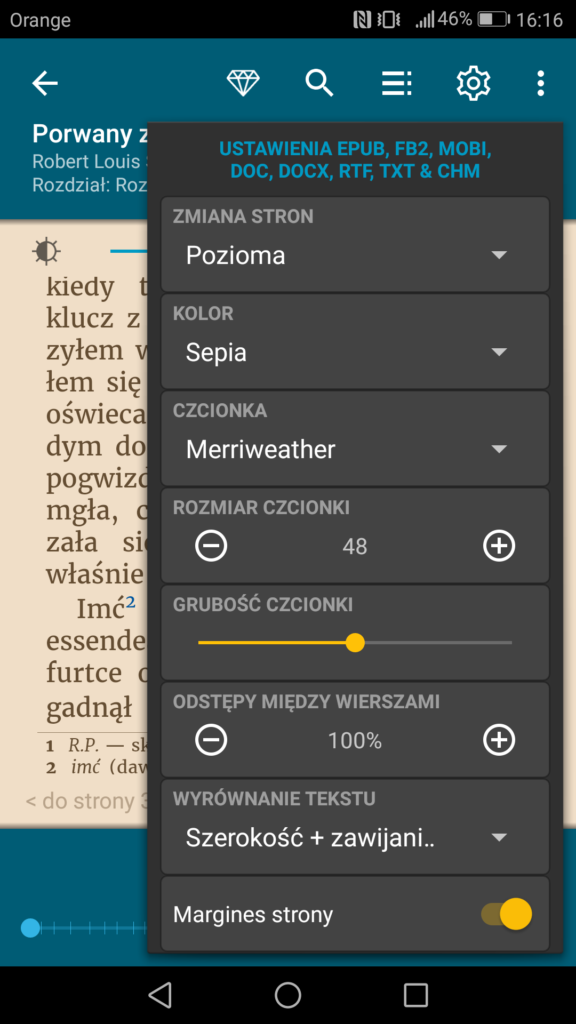
Oprócz tego w trakcie lektury możemy regulować jasność ekranu za pomocą wygodnego suwaka, a także korzystać z kilku alternatywnych trybów koloru ekranu. Najpopularniejsze z nich to sepia (trzeba jednak pamiętać, że po jej włączeniu kolory utracą również wszystkie obrazy), tryb dzienny (czarny tekst na białym tle) oraz tryb nocny (szary tekst na czarnym tle). Zmiany pomiędzy trybem dziennym i trybem nocnym można również dokonać za pomocą dotknięcia lewego górnego rogu ekranu.
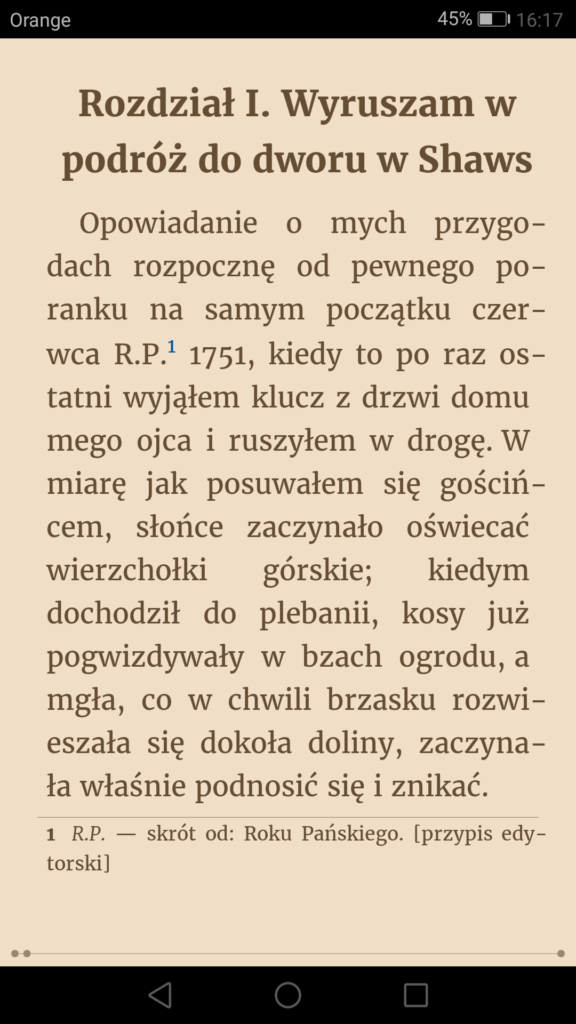

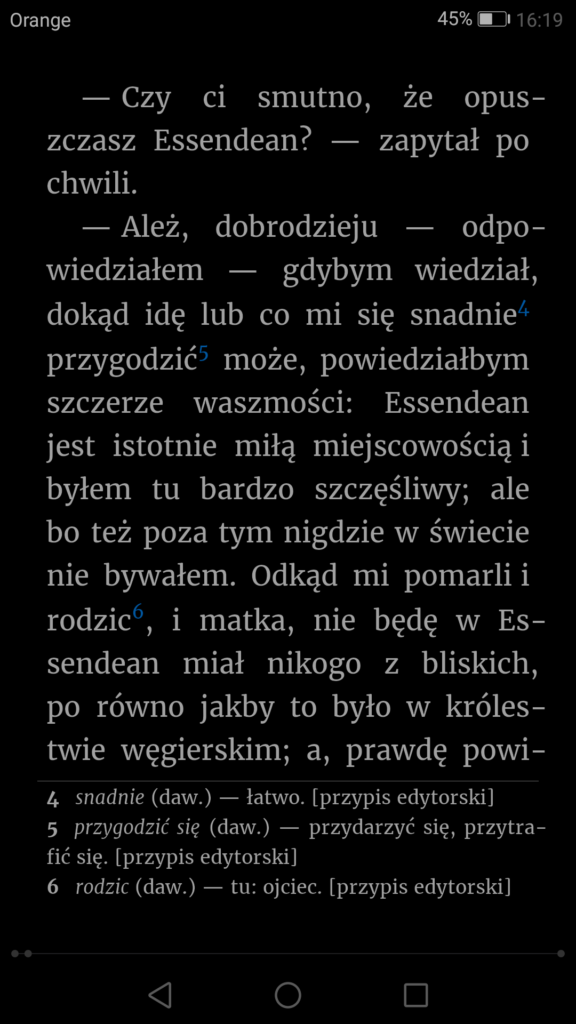
Na dolnym pasku menu aplikacji znajduje się pozioma linia, która pozwala na przeskakiwanie pomiędzy stronami i rozdziałami czytanej książki w wersji elektronicznej. Obok linii umiejscowione zostały ikony umożliwiające zmianę orientacji ekranu.

W trakcie czytania mamy do wyboru kilka sposobów przewracania stron ebooków (dotknięcie ekranu, przesunięcie palcem w prawo albo naciskanie przycisków głośności), dzięki czemu poradzimy sobie z tym jedną ręką, a nawet niezależnie od tego, jak dobrze smartfon leży nam w dłoni. Po ponownym otworzeniu przerwanej wcześniej lektury, aplikacja pozwoli nam ją wznowić w tym samym miejscu.
W głównych ustawieniach aplikacji (pasek menu po lewej stronie na interfejsie głównym → Ustawianie na samym dole listy) możemy m. in. włączyć opóźnienie wyłączania ekranu o 10 minut w stosunku do standardowych opcji naszego smartfona.
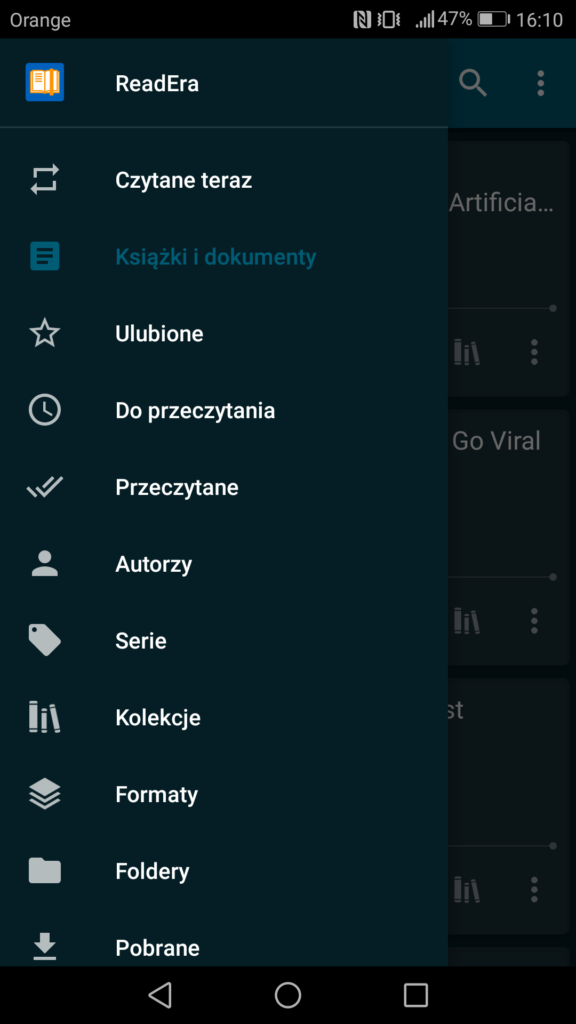
Warto również zaznaczyć, że ReadEra pozwala na otwieranie kilku plików jednocześnie, pomiędzy którymi możemy się przełączać w menedżerze zadań.
Obsługa plików PDF
Podobnie jak w przypadku zwykłych czytników ebooków, większość opcji personalizacji czytania dotyczy książek EPUB i MOBI. Jeżeli korzystamy z plików PDF, może być z tym nieco większy problem. Ponieważ tekst artykułów lub książek PDF często jest za mały, abyśmy byli w stanie wygodnie go przeczytać, warto zacząć od wyłączenia marginesów lub zmiany orientacji ekranu na poziomą (z którą niestety czasami występuje problem).
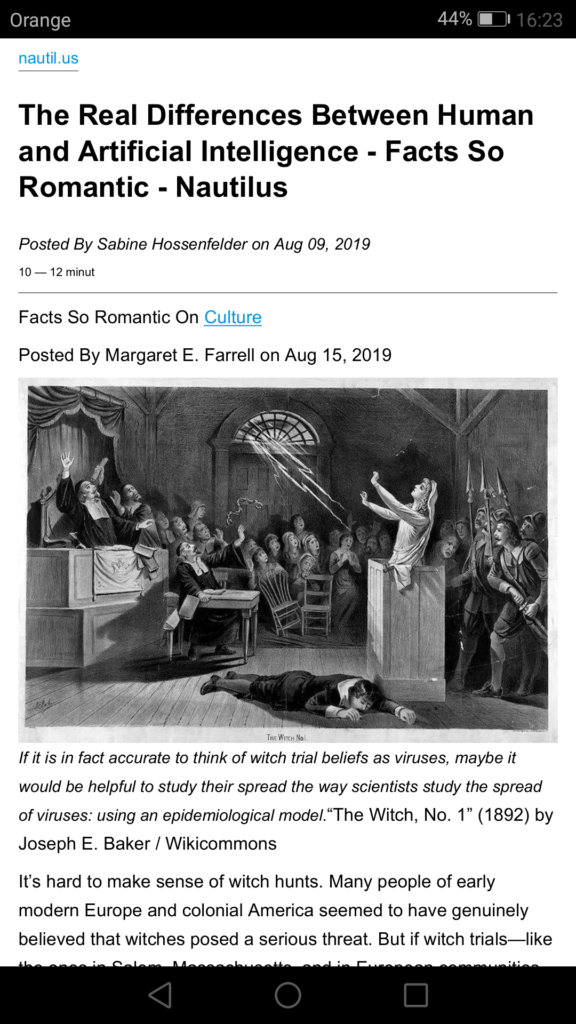
Gdy już to zrobimy, pozostanie nam jedynie możliwość powiększania i pomniejszania widoku palcem. Chociaż nie jest to niewykonalne, w wielu sytuacjach może okazać się dość niewygodne, dlatego przed wrzuceniem pliku tekstowego do ReadEry, warto szybko przekonwertować go na format EPUB za pomocą Calibre lub jednego z wielu dostępnych za darmo narzędzi online.
Korzystając z plików PDF, możemy również bez problemu robić notatki (a także udostępniać je w sieci). Cała procedura wygląda tak samo, jak w przypadku książek EPUB.
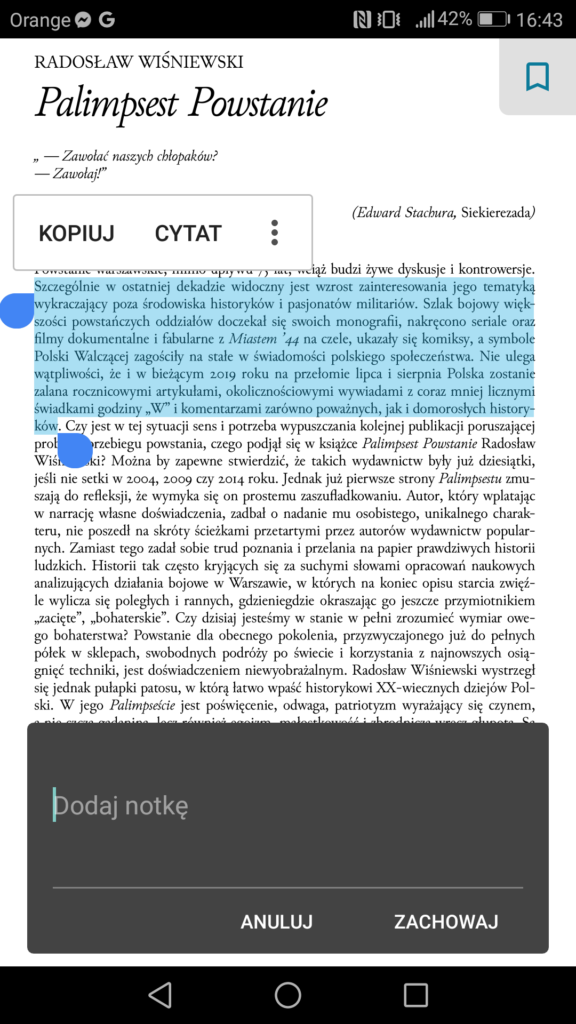
Przechowywanie i segregowanie materiałów tekstowych
Wszystkie dokumenty tekstowe, które znajdują się w pamięci naszego smartfona, zostaną automatycznie odnalezione przez aplikację i wyświetlą się w jej interfejsie. Przypomina on interfejs prostego menedżera plików, jest dobrze zaprojektowany i przejrzysty. Z poziomu aplikacji możemy również samodzielnie przeglądać poszczególne foldery, łączyć pliki w dowolne kolekcje i rozpakowywać archiwa ZIP.
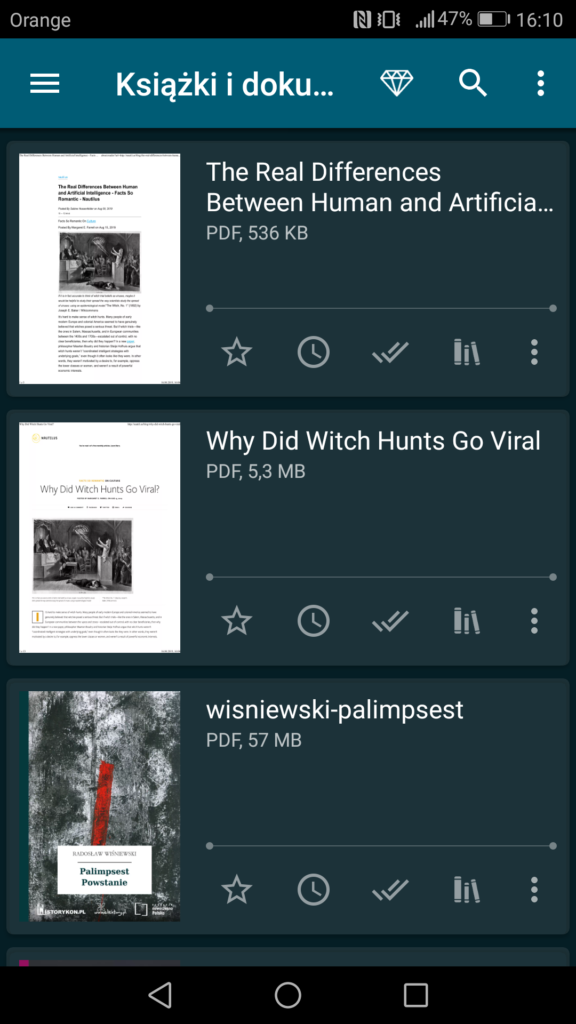
Gdy otworzymy w aplikacji wybrany plik tekstowy, na ekranie pojawi się menu książki w wersji elektronicznej, które składa się z kilku podstawowych opcji: dodaj do ulubionych (gwiazdka), dodaj do przeczytania (zegar), dodaj do przeczytane (haczyk), dodaj do kolekcji (książki). Dzięki nim możemy przenosić pliki do poszczególnych kolekcji, grupując je i segregując. Co ciekawe, na dole każdej książki możemy również ją ocenić (przyznać jej określoną ilość gwiazdek), a także zrobić na jej temat kilka notatek w polu recenzji.
W menu na górze ekranu znajdziemy informacje o wszystkich rozdziałach ebooka, naszych zakładach i stylach stron. W rezultacie możemy wygodnie poruszać się po całej jego zawartości.
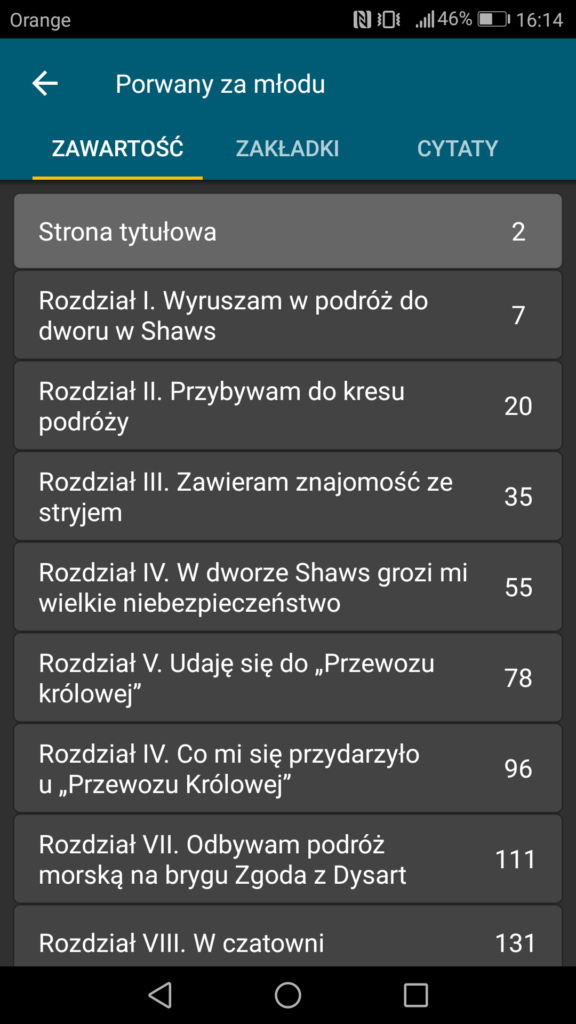
Notatki, podkreślenia i wyszukiwarka
Aby w trakcie lektury dodać w książce zakładkę, wystarczy nacisnąć na prawy górny róg ekranu.
Aby oznaczyć tekst, musimy go podkreślić, przytrzymując na nim palec, a następnie przesuwając znaczniki podkreślenia w taki sposób, aby objęły interesujący nas fragment. Jeżeli chcemy zapisać go jako cytat, po oznaczeniu fragmentu powinniśmy wybrać opcję Oznacz jako cytat.

Oprócz tego mamy również możliwość przetłumaczenia tekstu książki EPUB lub pliku PDF w Google Translatorze lub sprawdzenia jego znaczenia w wyszukiwarce Google. Aby to zrobić, po przytrzymaniu palcem danego słowa i otworzeniu menu kontekstowego, powinniśmy rozwinąć więcej opcji (trzy pionowe kropki), a następnie wybrać interesującą nas funkcję. Warto pamiętać, że ma to być możliwe, nasze urządzenie musi być połączone z Internetem.
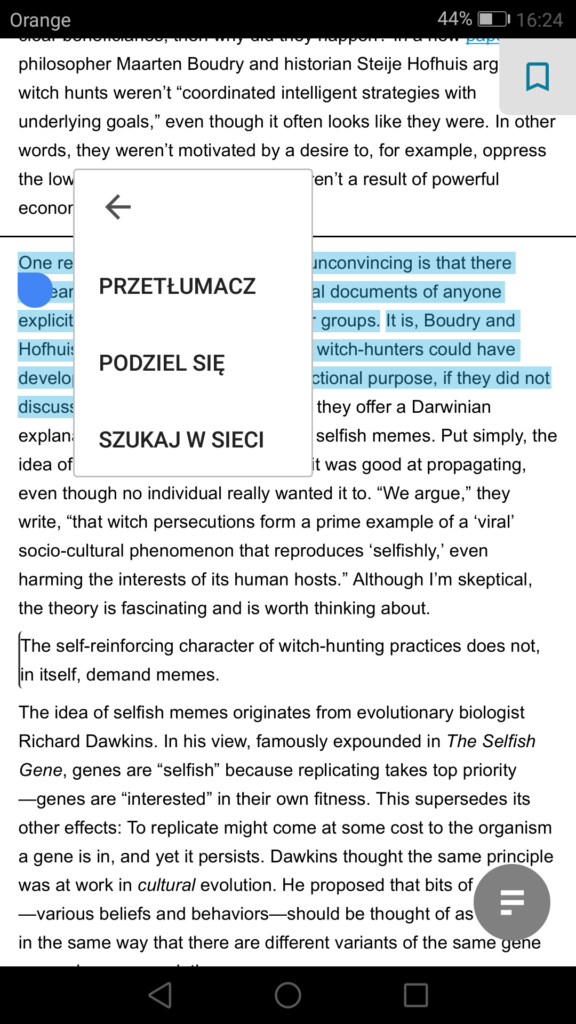
Wszystkie zakładki i cytaty są przechowywane w menu książki. Uzyskamy do nich dostęp, wybierając opcję Zawartość/Zakładki/Cytaty na górnym pasku menu. Po naciśnięciu na wybraną zakładkę lub fragment tekstu, zostaniemy automatycznie przeniesieni w daną lokalizację pliku.
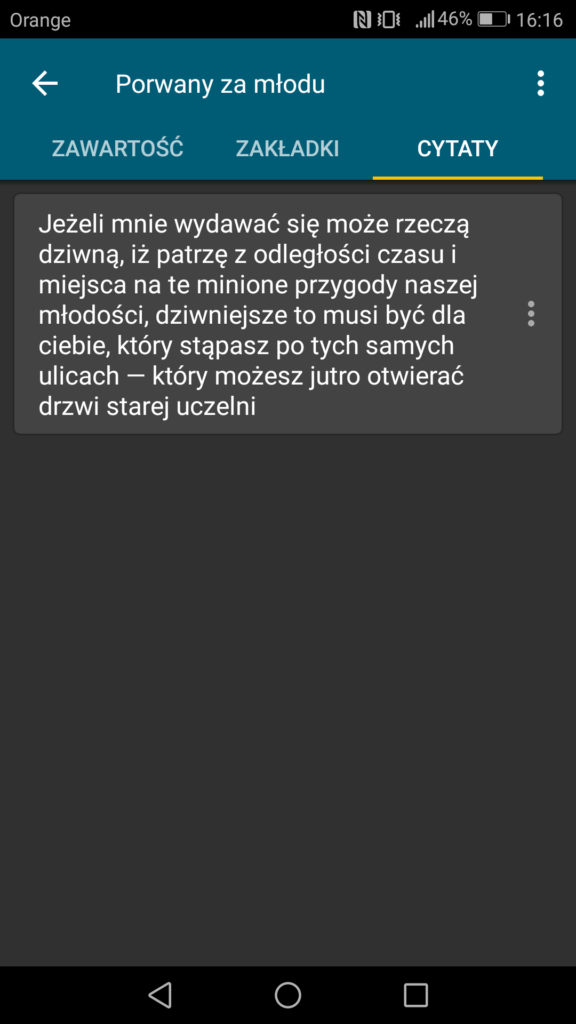
Jedną z największych zalet aplikacji ReadEra jest z pewnością dobrze działającą wyszukiwarka ebooków, słów i fraz. Niezależnie od tego, czy korzystamy z książek PDF, czy ze standardowych ebookowych formatów, bez problemu możemy wyszukać w nich interesujące nas słowo lub fragment tekstu. Jest to szczególnie przydatne, jeżeli czytamy na smartfonie swoje notatki lub np. podręczniki i inne materiały edukacyjne.
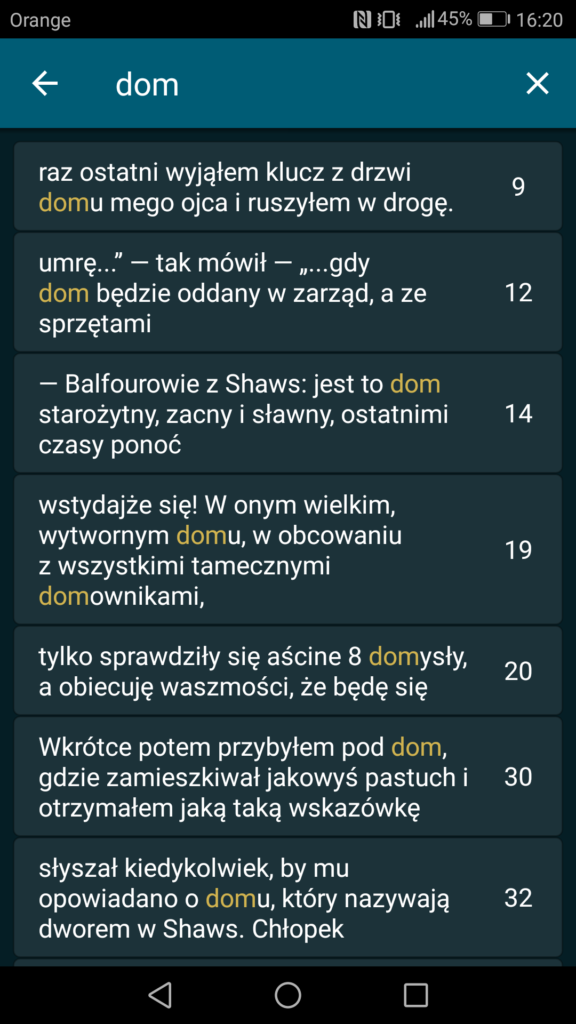
Podsumowanie
ReadEra jest dobrze zaprojektowaną, wygodną w obsłudze aplikacją do czytania ebooków, do której trudno mieć większe zastrzeżenia. Chociaż odtwarzanie plików PDF nie jest w jej przypadku idealne, jak na darmowe i pozbawione reklam narzędzie radzi sobie ona z nim całkiem nieźle. Do największych zalet aplikacji z pewnością należy możliwość daleko idącej personalizacji ustawień wyświetlania tekstu.
Warto jednak pamiętać o tym, że czytanie książek w wersji elektronicznej na ekranie smartfona jest niekorzystne dla naszego wzroku i stanowi wyłącznie dodatkowy sposób na kontakty z lekturą, do którego nie należy się przyzwyczajać. Zakup czytnika ebooków, którego cena często nie jest wcale wysoka (nawet 300-400 PLN), to nie tylko możliwość korzystania z większego, e-papierowego ekranu, bardziej wytrzymałej baterii, lecz również szeregu dodatkowych funkcji i udogodnień.
Autor: Kuba

A w jaki sposób można dodać lub zmienić okładkę e-książki, bo wrzucenie pliku jpg do katalogu Covers lub katalogu z książkami nic nie daje.
Okładkę ebooka można zmienić np. w programie Calibre, a następnie przerzucić edytowany plik do pamięci telefonu. Na YouTube znajdują się różne poradniki, w których krok po kroku pokazano, w jaki sposób to zrobić. Pozdrawiam
Ok, dzięki za pomoc. Pozdrawiam.
Ten program obsługuje pliki HTML ?
Niestety tego nie sprawdziłem, ale z tego co wiem, to nie.
Mając Legimi można korzystać z tej aplikacji?
A co dokładnie ma Pani na myśli? Legimi i ReadEra to niezależne od siebie aplikacje, jeżeli nie chodzi Pani o jakąś określoną formę ich synchronizacji, to oczywiście można z nich korzystać jednocześnie.
Pobrałam książkę na tablet mam Read Era. Otwieram zgodnie z sugestią pierwszą stronę i pojawiają się strony puste. Czy aplikacja otwiera zip.