Kindle bez wątpienia jest najpopularniejszą marką e-czytników na świecie, przez co wydaje się, że znamy wszystkie ich funkcje. Jednak czasem łatwo zapomnieć o czymś, co może wydawać się oczywiste. YouTuber Nomad Flair w swoim filmie pokazuje funkcje, które czasem mogą wydawać się ukryte. Mimo to, są bardzo użyteczne i na pewno warto je znać.
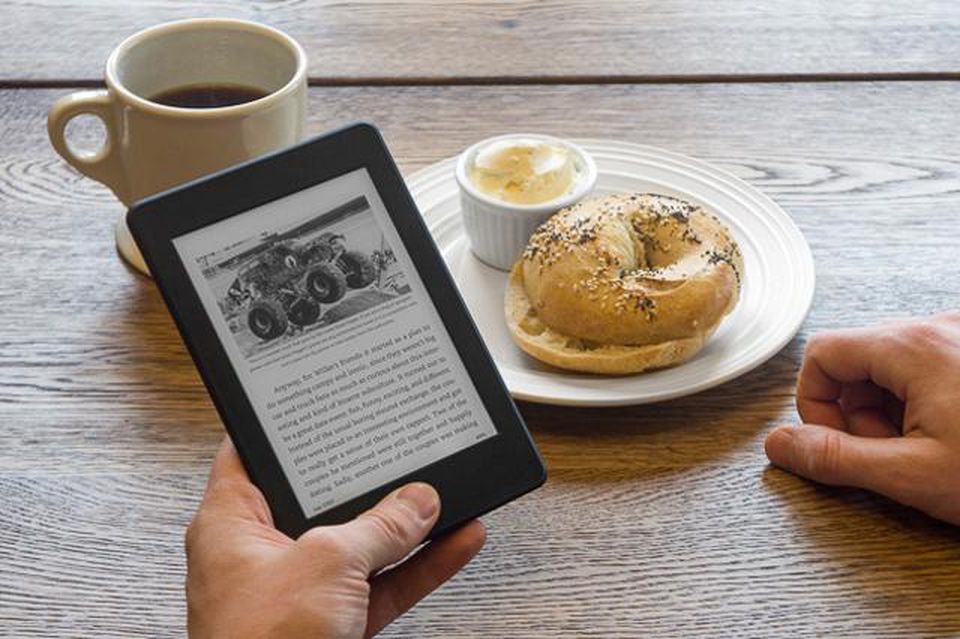
1. Robienie zrzutu ekranu
Jeśli w trakcie czytania znajdziemy coś ważnego zamiast ręcznie to przepisywać można zrobić zrzut ekranu. Na Kindle Paperwhite jest to bardzo proste, wystarczy w tym samym momencie kliknąć dwa naprzeciwległe rogi (prawy górny i lewy dolny lub prawy dolny i lewy górny). Następnie należy podłączyć Kindle do komputera i kliknąć w ikonę czytnika, co wyświetli wszystkie obrazy. Kindle nie posiada galerii, przez co oglądanie zrzutów jest nieco skomplikowane, jednak funkcja nadal jest przydatna i warta zapamiętania.
2. Włączanie trybu samolotowego
Kindle znane są ze swoich świetnych baterii, które są w stanie wytrzymać całe tygodnie bez ładowania. Czas pracy baterii można jeszcze bardziej wydłużyć włączając tryb samolotowy. Żeby to zrobić należy:
- Otworzyć pasek systemowy przeciągając od góry w dół ekranu.
- Kliknąć ikonę samolotu.
Jedynym minusem tej funkcji jest to, że tryb samolotowy uniemożliwia korzystanie z Wi-Fi. Przez to, książki można pobierać jedynie przez podłączenie czytnika do komputera.
3. Tworzenie kolekcji
Dzięki tej funkcji można łatwo uporządkować swoją bibliotekę. Żeby to zrobić wystarczy:
- Kliknąć 3 kropki w prawym górnym rogu ekranu.
- Z wyświetlonego menu wybrać opcję tworzenia kolekcji (Create Collections).
- Pojawi się okno dialogowe, w którym można wpisać nazwę kolekcji.
- Po kliknięciu „OK” kolekcja zostanie stworzona.
- Teraz wystarczy wybrać książki, które chcemy do niej dodać.
- Aby zobaczyć kolekcję należy kliknąć bibliotekę (Library), gdzie wyświetlą się wszystkie kolekcje.
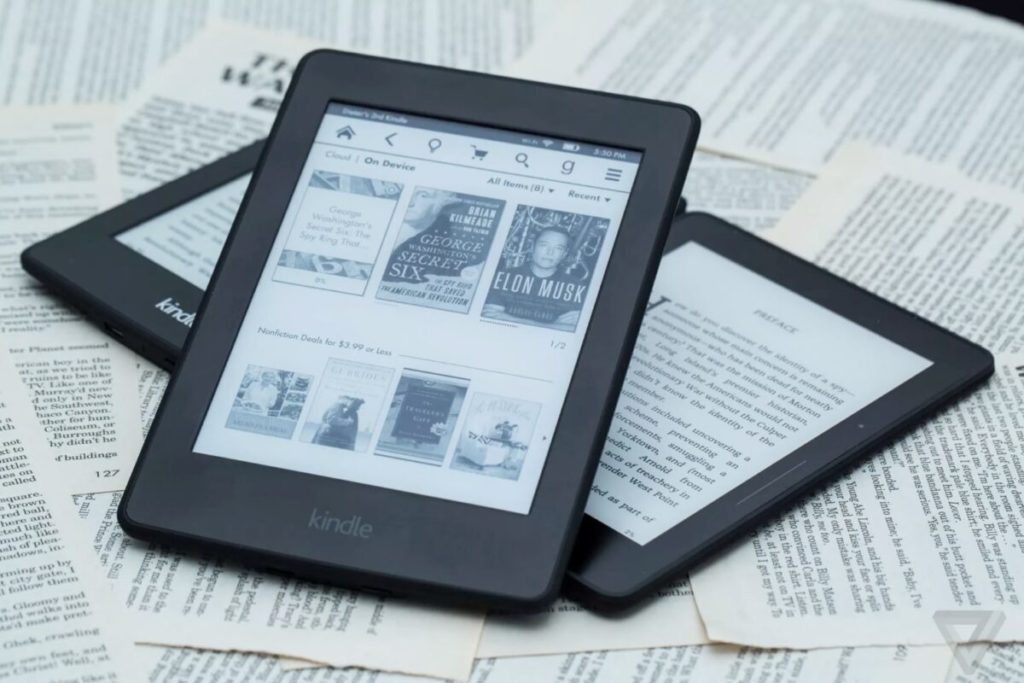
4. Zakładanie hasła w Kindle
O tym, jak ważne jest chronienie swoich urządzeń nie trzeba nikomu przypominać, chwila nieuwagi i ktoś ma dostęp do wszystkiego, co znajduje się na czytniku. Można jednak temu łatwo zapobiec, wystarczy:
- Przeciągnąć od góry do dołu ekranu, otwierając pasek systemowy i wybrać Ustawienia (Settings) / Opcje urządzenia (Device Options) / Hasło urządzenia (Device Password).
- Wpisać wybrane hasło i kliknąć „OK”.
- Od teraz przy każdym uruchomieniu Kindle będzie prosił o wpisanie hasła.
- Aby usunąć hasło wystarczy wejść w to samo miejsce w ustawieniach (All Settings / Device Options / Device Password).
- Następnie kliknąć „Turn Off Passcode” i „OK”.
5. Odświeżanie co stronę
Ta funkcja pozwala pozbyć się ghostingu na ekranie, czyli pozostałości po poprzednich stronach wynikające z używania ekranu E-Ink.
- Przeciągnąć z góry w dół ekranu i kliknąć ikonę ustawień.
- Przejść do ustawień czytania (Reading Options).
- Przełączyć pierwszą opcję na „On”.
Uwaga! Ta funkcja może powodować bardzo szybkie zużycie energii.
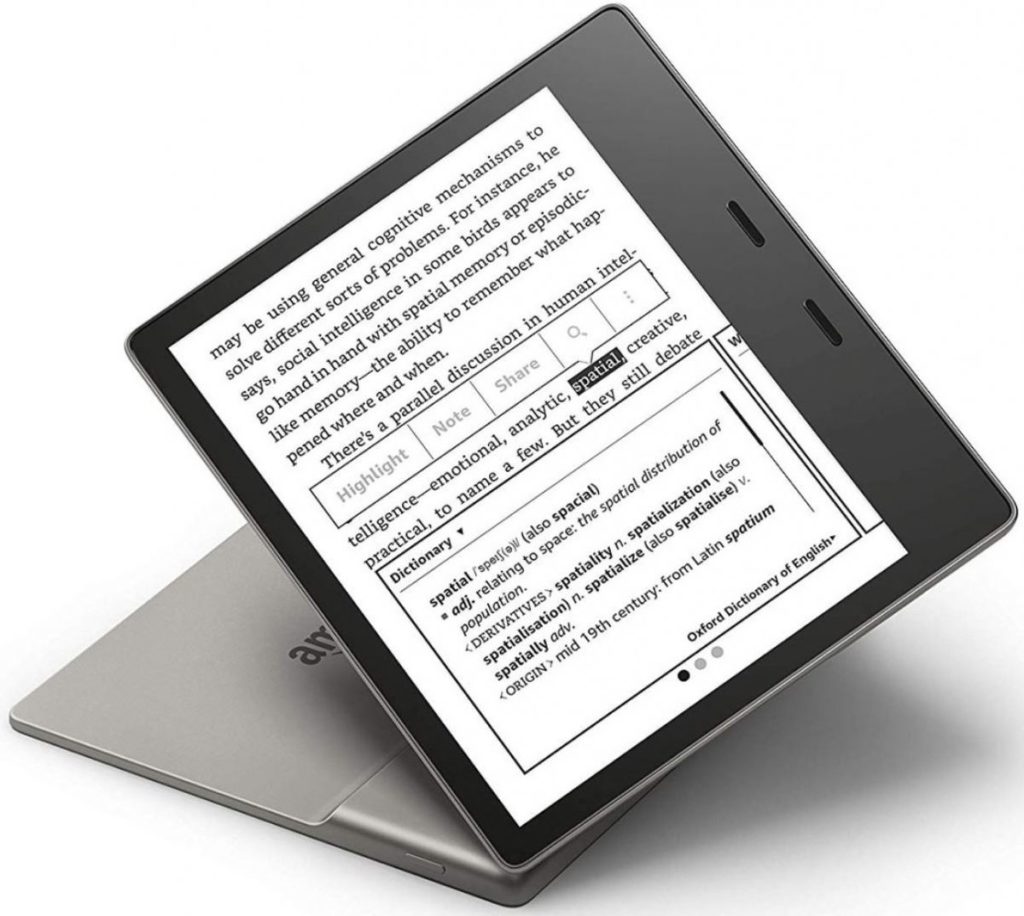
6. Export notatek
Dzięki tej funkcji można przesyłać notatki i podkreślenia z Kindle na e-mail. Wystarczy:
- Po otwarciu książki kliknąć 3 kropki w prawym górnym rogu ekranu.
- Z Menu wybrać Notatki i podkreślenia (Notes and Highlights).
- Pojawi się okno pokazujące wszystkie notatki dostępne na czytniku.
- Wybrać eksport notatek (Export Notes) i wszystkie notatki zostaną wysłane na e-mail w formacie PDF.
7. Połączenie Kindle z Goodreads
Najkorzystniejszą częścią tej funkcji jest możliwość odwoływania się do notatek i podkreśleń zrobionych we wszystkich czytanych książkach z poziomu konta Goodreads. Aby połączyć swój czytnik z kontem Goodreads należy:
- Wejść w Ustawienia (Settings) / Twoje Konto (Your Account) / Portale społecznościowe (Social Networks).
- Otworzyć stronę internetową Goodreads na komputerze lub aplikację Goodreads na telefonie lub tablecie.
- Tam zalogować się na konto Kindle.
- Po zalogowaniu wejść w Moje książki (My Books) / Notatki i podkreślenia (Kindle Notes and Highlights). Tam będzie można je od razu zobaczyć.
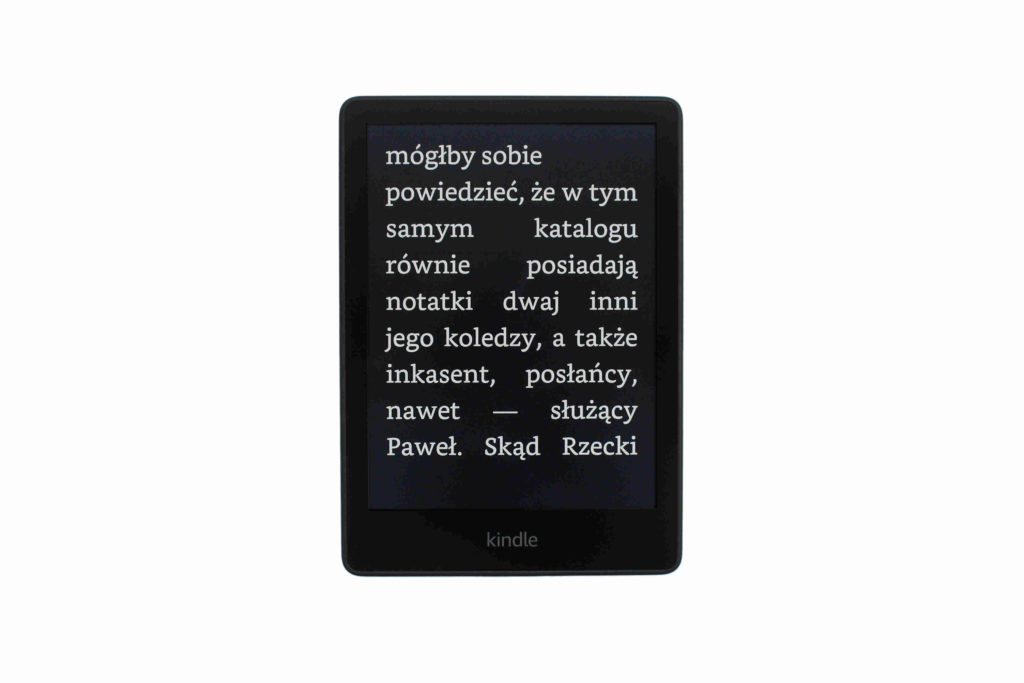
8. Włączanie trybu ciemnego
Wystarczy włączyć pasek systemowy przeciągnięciem z góry w dół ekranu a następnie kliknąć ikonę trybu ciemnego. Dzięki tej opcji czytnik nie będzie imitował tak dużo światła, co będzie przyjemniejsze dla wzroku.
9. Konstruktor słownictwa Kindle
Działa podobnie do segregatora, w którym przechowywane są wszystkie słowa, które zostały wyszukane w słowniku. Żeby włączyć należy:
- Wejść w Ustawienia (Settings) / Opcje czytania (Reading Options).
- Włączyć Konstruktor słownictwa (Vocabulary Builder).
10. Wyświetlanie czasu
- Będąc w książce kliknąć ikonę Opcji Tekstu i wybrać Więcej(More).
- Zmienić opcję wyświetlania zegara (Show Clock While Reading) na włączoną.
- Godzina będzie wyświetlała się na górze ekranu w trakcie czytania książki.
Jeśli któraś z wymienionych funkcji nie jest dostępna prawdopodobnie wynika to z tego, że czytnik nie jest podpięty do konta Amazon. Aby się zalogować należy wejść w Ustawienia (Settings) / Twoje konto (Your Account).
Autor: Karolina
Źródło: Nomad Flair (YouTube)
