Chociaż wykorzystujemy je głównie do czytania e-booków, czytniki Kindle posiadają wiele praktycznych zastosowań, o których nie zawsze wiemy. Automatyczne tłumaczenie słów lub fragmentów tekstu, nauka nowego słownictwa czy błyskawiczny dostęp do informacji na temat czytanej książki, występujących w niej postaci i wątków, to tylko niektóre z nich. Dzięki przygotowanemu przez nas poradnikowi dowiesz się, jak z nich korzystać
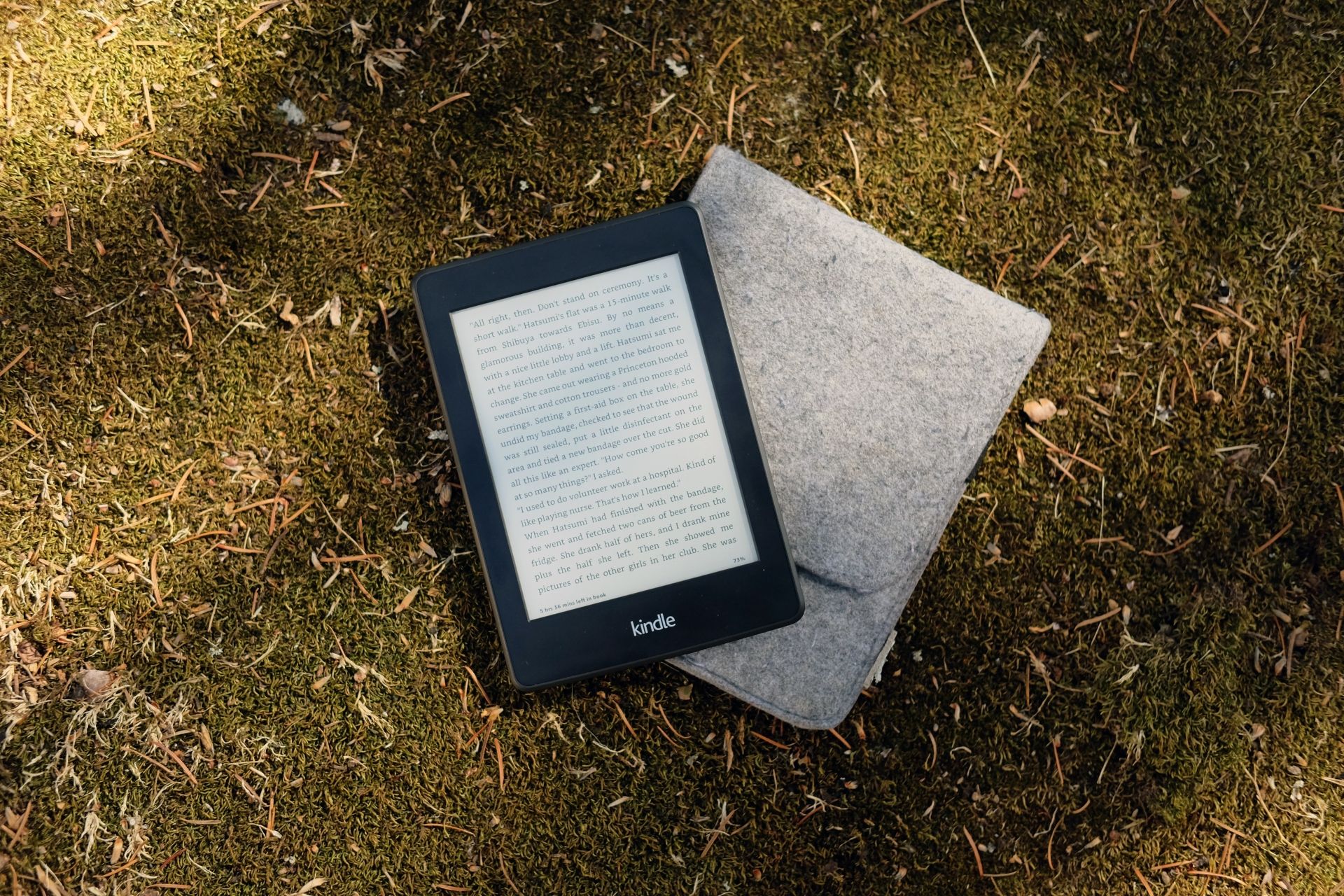
Użyj inteligentnego wyszukiwania, aby dowiedzieć się więcej o książce
Korzystając z funkcji inteligentnego wyszukiwania na Kindle, możesz uzyskać dostęp do definicji, opisów postaci występujących w danej książce, ustawień i innych funkcji – a to wszystko bez opuszczania czytanej strony.
Aby to zrobić, w trakcie czytania naciśnij i przytrzymaj słowo lub frazę, które Cię interesują, a następnie zwolnij, aby zobaczyć karty Smart Searchup. Inteligentna wyszukiwarka określi typ szukanego terminu i odpowiednio dostosuje wszystkie opcje. Przesuń palcem w lewo lub w prawo lub stuknij inną kartę, aby przełączyć się na inną kartę inteligentnego wyszukiwania.
Podstawowe rozszerzenia Kindle:
- Słownik: Słownik pozwala na sprawdzenie definicji wybranego słowa, umożliwia także korzystanie z innych słowników, które są zainstalowane na Twoim urządzeniu. Aby wybrać inny słownik stuknij nazwę swojego słownika i wybierz inny słownik z listy. Przewiń kartę Słownik, aby wyświetlić jego pełny opis.
- X-Ray: X-Ray jest elektronicznym indeksem, dzięki któremu możesz dowiedzieć się więcej na temat występujących w danej książce postaci, terminów lub pojęć. Dotykając opcji Otwórz X-Ray możesz wyświetlić interesujące Cię fragmenty. Kropki na osi czasu przedstawiają wszystkie lokalizacje, w których wspomniana jest dana postać lub termin. Dotykając jednej z kropek, możesz wyświetlić wspomnienia z tej lokalizacji. Z kolei dotknięcie fragmentu tekstu pozwala na przejście do jego lokalizacji. Jeśli chcesz wrócić do okna dialogowego, naciśnij przycisk Wstecz, natomiast aby wznowić czytanie dotknij x.
- Wikipedia: Przewiń kartę Wikipedii, aby wyświetlić pełny opis poszukiwanego pojęcia lub terminu. Dotykając przycisku Otwórz Wikipedia, wyświetlisz więcej informacji o danym słowie lub pojęciu z Wikipedii. Jeżeli chcesz korzystać z serwisu, Twój Kindle musi być podłączony do sieci bezprzewodowej. Aby wrócić do książki, stuknij poza okno Smart Searchup,
- Tłumaczenie: Klikając na strzałkę rozwijaną możesz przetłumaczyć wybrane słowo na chiński, duński, niderlandzki, angielski, fiński, francuski, niemiecki i wiele innych języków. Tłumaczenia są dostarczane przez Bing Translator.
Uwaga: Opcja X-Ray nie jest dostępna dla wszystkich ebooków Kindle. Jeśli w książce jest niewidoczna, opcja ta może być wygaszona lub nieaktywna.
Rozwiń swoje słownictwo
Podczas wyszukiwania słów w słowniku są one automatycznie dodawane do Vocabulary Buildera. Za jego pomocą można używać kart FlashCards, aby poznać definicje i sposoby użycia określonych wyrazów.
Uwaga: Vocabulary Builder obsługuje obecnie wyłącznie materiały zakupione w Sklepie Kindle i dokumenty osobiste przesłane przez aplikacje Wyślij do Kindle lub Kindle Personal Document Service (nie przez USB). Aby dowiedzieć się więcej, przejdź do funkcji Wyślij dokumenty i strony sieci Web do Twojego Kindle.
Jak używać Vocabulary Buildera?
- W menu głównym dotknij ikony Menu, a następnie stuknij Vocabulary Builder.
- Dotknij, aby przeszukiwać listę słów:
- Karta Słowa – Wszystkie słowa, które znalazłeś w słowniku.
- Karta Książki – Słowa, które przeszukiwałeś w określonej książce.
- Nauka – Słowa, które są dostępne jako karty do gry.
- Opanowane – Słowa oznaczone jako opanowane i nie uwzględnione w kartach flash.
- Dotknij słowa na liście, aby wyświetlić jego definicję i użycie. Naciśnij poza okna, aby powrócić do listy. Stuknij Usuń, aby usunąć słowo z Vocabulary Builder.
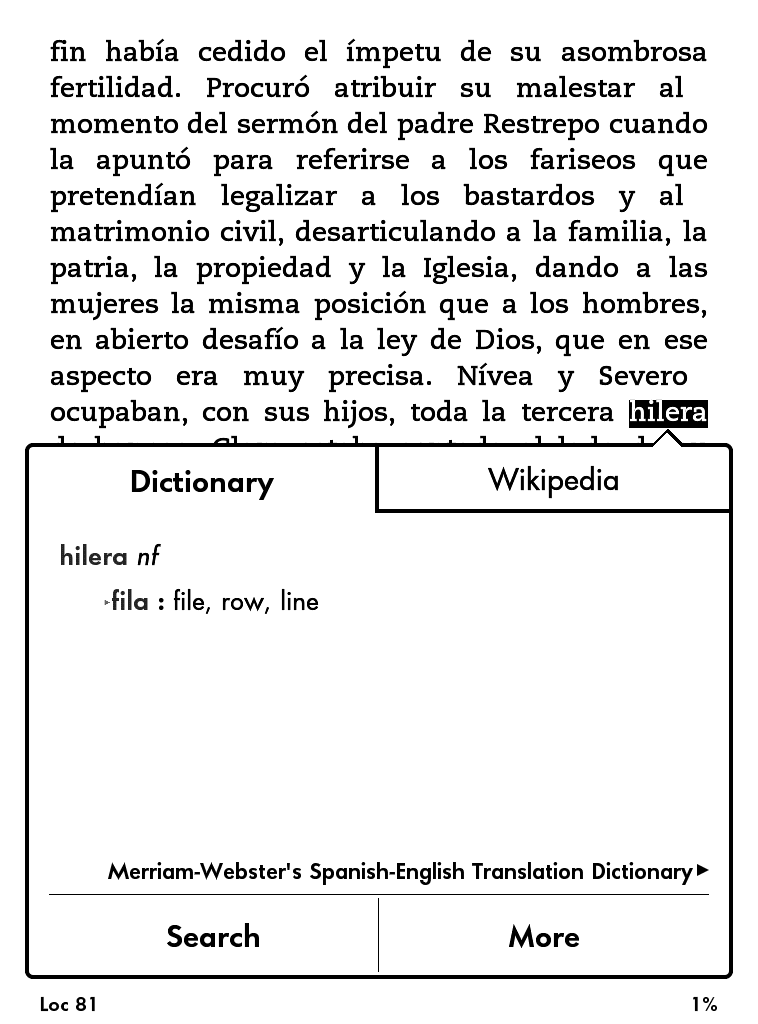
Jak używać flashcards?
- Dotknij Flashcards, a następnie przeciągnij po ekranie palcem, aby przewinąć karty Flash.
- Dotknij przycisku Oznacz jako opanowany, aby przenieść słowo z listy Nauka na listę Opanowany.
- Dotknij przycisku Wyjście z flashcards, aby powrócić do pełnej listy słów.
Aby wyłączyć Vocabulary Buildera:
- Wybierz Menu, stuknij Ustawienia,
- Stuknij Opcje czytania, następnie stuknij Język nauki.
- Stuknij przełącznik obok Vocabulary Buildera, aby go wyłączyć. Słowa nie będą dodawane do Vocabulary Buildera, gdy jest on wyłączony.
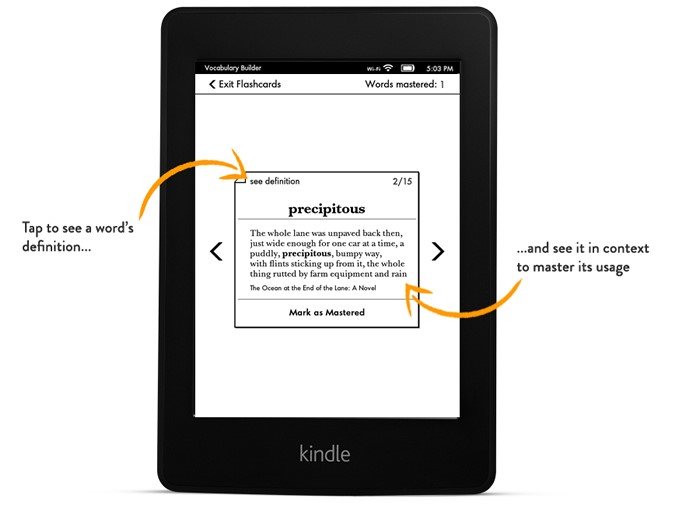
Ucz się angielskiego z Word Wise
Dzięki Word Wise podczas czytania możesz uzyskać dostęp do prostych definicji i synonimów, które są wyświetlane nad trudniejszymi słowami w książce. Dzięki temu World Wise ułatwia zrozumienie ebooków napisanych bardziej wyszukanym językiem.
Niestety jest on dostępny tylko w książkach w języku angielskim, poza tym nie jest włączony we wszystkich ebookach na Kindle. Możesz sprawdzić, czy funkcja jest dostępna, wybierając „Word Wise: Enabled” lub „Word Wise: Not Enabled” na stronach szczegółów produktu w książkach Kindle.
Aby zobaczyć definicję danego słowa lub ocenić przydatność podpowiedzi, dotknij ikony wyświetlającej wskazówki Word Wise.
Aby wyregulować trudność słów i wyświetlanych do nich wskazówek, stuknij Word Wise w prawym dolnym rogu ekranu podczas czytania. Przeciągnij lub stuknij suwak pomiędzy „Mniej wskazówek” i „Więcej wskazówek”. Możesz również wybrać opcję Pokaż lub Ukryj wskazówki z tego ekranu.
Aby włączyć lub wyłączyć Word Wise:
- W menu głównym dotknij ikony Menu, a następnie dotknij opcji Ustawienia.
- Wybierz Opcje do czytania, a następnie Nauka języków.
- Obok programu Word Wise stuknij Włącz lub Wyłącz.
Jak przetłumaczyć tekst przy użyciu tłumaczenia natychmiastowego?
Czytając tekst, możesz wybrać określony fragment, a następnie użyć funkcji Instant Translations, aby przetłumaczyć go na inny język.
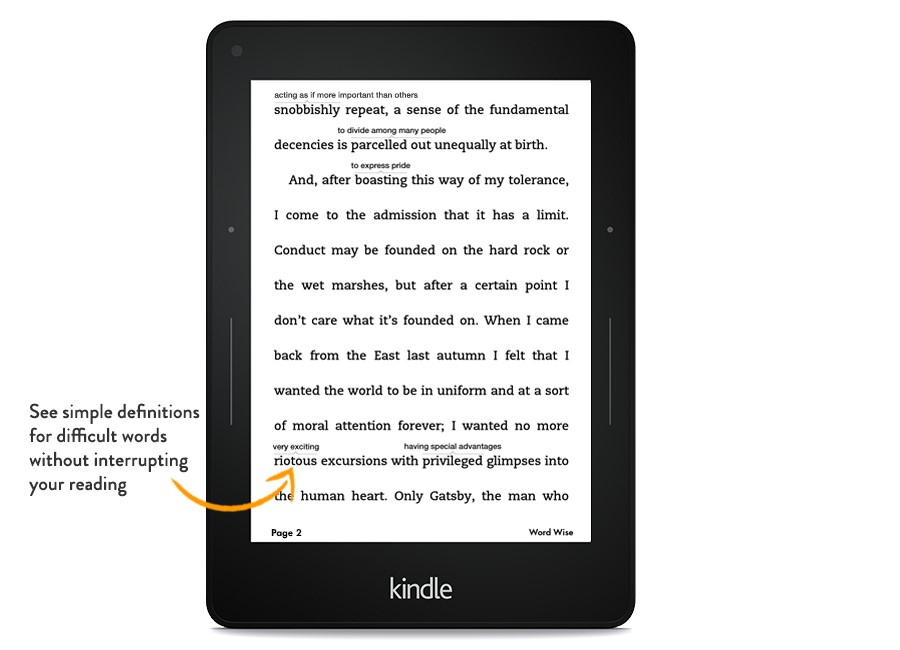
Aby korzystać z Instant Translations, Twój Kindle musi być podłączony do sieci bezprzewodowej. Aby dowiedzieć się więcej, przejdź do opcji Połącz bezprzewodowo.
Aby skorzystać z Instant Translations:
- Podczas czytania naciśnij i przeciągnij fragment tekstu, który chcesz przetłumaczyć.
- W menu podręcznym przesuń palcem w lewo na kartę tłumaczeń, a na ekranie pojawi się okno Smart Lookup. Jeśli nie, stuknij Więcej (trzy pionowe kropki), a następnie Tłumacz. Wybierz język, na który chcesz przetłumaczyć wybrany fragment.
Źródło: Amazon.com
