Większość działań w Twoim Kindle jest kontrolowana za pomocą ekranu dotykowego lub przycisków fizycznych. W tym poradniku uzyskasz pomoc w zapoznaniu się z podstawowymi funkcjami w Kindle Oasis (8 Generacji), Kindle (8 Generacji), Kindle Paperwhite (7 Generacji), Kindle (7 Generacji), i Kindle Paperwhite (6 Generacji)
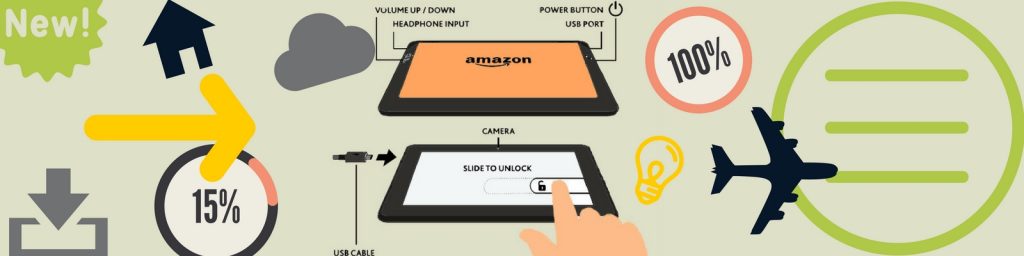
| Włącz/Wyłącz swojego Kindle | Jeśli chcesz włączyć/wyłączyć Kindle naciśnij i przytrzymaj przycisk zasilania na urządzeniu przez siedem sekund. |
| Przewracanie stron | Możesz przewracać strony, dotykając lewej lub prawej strony ekranu lub przesuwając palcem po ekranie w lewo lub w prawo.
Na Kindle Oasis (8 generacji) naciśnij górny przycisk Page Turn, aby przejść do przodu lub dolny przycisk Page Turn, aby cofnąć stronę. |
| Wybór opcji | Jeśli jesteś na Ekranie głównym (Home), stuknij ekran, aby wybrać opcje lub otworzyć książkę.
Jeśli czytasz książkę, naciśnij i przytrzymaj słowo, aby wyświetlić opcje słownika, X-ray (jeśli jest dostępny) i tłumaczenie. Wybierz więcej niż pięć słów naraz, aby automatycznie wyróżnić ten tekst. Dotknij górnej krawędzi ekranu podczas czytania, aby wyświetlić pasek narzędzi do czytania. |
| Ustaw orientację ekranu | Podczas czytania:
Dotknij górnej krawędzi ekranu, aby wyświetlić pasek narzędzi do czytania. Kliknij ikonę Ustawienia wyświetlania (Aa), a następnie stuknij kartę Strona (Page). W obszarze Orientacja dotknij opcji trybu pionowego lub poziomego. |
| Panel powiększania ekranu (Panel View Navigation | Dzięki tej funkcji można powiększyć komiksy i powieści i graficzne. Kliknij dwukrotnie górną część ekranu. Aby wyjść z widoku panelu ponownie kliknij dwukrotnie ekran. |
Co mogę zrobić za pomocą ekranu głównego (Home screen)?
- Aby przejść do ekranu głównego kliknij ikonę . Jeśli jesteś w trakcie czytania, kliknij górną część ekranu, aby wyświetlić pasek narzędzi, a następnie kliknij ikonę Home.
- Jeśli chcesz powrócić do wcześniejszego ekranu, kliknij ikonę Powrót
- Jeśli chcesz przejść do sklepu Kindle (Kindle Store), kliknij ikonę Sklep
- Aby przejść do dodatkowych ustawień, kliknij ikonę Menu
Uwaga: Opcje dostępne w menu zmieniają się w zależności od tego, co obecnie robisz na urządzeniu.
- Jeśli chcesz się dowiedzieć, jakie książki czytają, udostępniają i oceniają Twoi znajomi dotknij ikony Goodreads. Ikona Goodreads nie pojawi się na Kindle jeśli nie zarejestrowałeś swojego czytnika.
- Aby wyszukać treść, wybierz ikonę Szukaj , a następnie wprowadź wyszukiwane hasła.
- W celu wyświetlenia zawartości Cloud (Chmury) wybierz kartę All (Wszystkie). Treści zakupione w Sklepie Kindle są przechowywane w Cloud i możesz je pobrać, gdy jesteś podłączony do sieci bezprzewodowej. Przy treściach już pobranych, wyświetli się znaczek na okładce.
- Jeśli chcesz wyświetlić treści przechowywane na Twoim urządzeniu, wybierz zakładkę Pobrane. Książki, które już czytasz, na okładce wyświetlany mają procentowy stopień przeczytania, natomiast tytuły, których jeszcze nie zacząłeś czytać są oznaczone jako nowe .
- Aby otworzyć książkę naciśnij jej tytuł, jeśli książki jeszcze nie ma na Twoim urządzeniu, kliknij tytuł ponownie, jeśli Kindle jest podłączony do sieci, rozpocznie się pobieranie.
- W celu usunięcia treści, znajdującej się na urządzeniu naciśnij i przytrzymaj tytuł w zakładce Pobierz, a następnie stuknij Usuń z urządzenia. Tytuł zostanie usunięty i będzie dostępny w zakładce All (Wszystkie), gdzie można go pobrać w dowolnym momencie.
- Jeśli chcesz sortować zawartość na Twoim Kindle, na ekranie głównym stuknij Moja biblioteka, wejdź w rozwijane Menu w prawym górnym rogu ekranu (poniżej ikony Menu), a następnie wybierz Ostatnie, Tytuł, Autor lub Kolekcja.
- Jeśli chcesz przeszukiwać zawartość na ekranie głównym dotknij lewego menu rozwijanego w prawym górnym rogu ekranu (poniżej paska wyszukiwania), a następnie wybierz opcję Wszystkie, Książki, Czasopisma, Dokumenty lub Kolekcje.
Masz problem z jakąkolwiek inną funkcją Kindle? W poniższym artykule znajdziesz odpowiedzi na ponad 60 często pojawiających się pytań!
Jak zmienić wygląd ekranu głównego?
Możesz zmienić domyślny wygląd ekranu głównego z widoku ekranu głównego do widoku listy lub siatki. Widok ekranu głównego wyświetla Moją Bibliotekę, Moją listę czytania i Rekomendacje. Z kolei widok siatki lub listy wyświetla zawartość Twojej biblioteki.
- Kliknij ikonę Menu, a następnie stuknij Ustawienia
- Stuknij opcję Opcje urządzenia (Devices options).
- Kliknij opcję Opcje zaawansowane (Adviced options), a następnie pod Widokiem ekranu głównego (Home Screen View) przesuń przełącznik na Wyłączony.
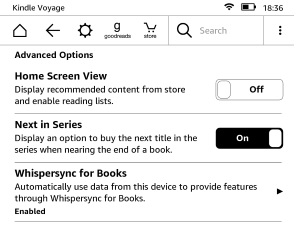
Jak ustawić jasność ekranu?
Aby regulować jasność ekranu podczas czytania, stuknij górną część ekranu, aby wyświetlić pasek narzędzi, a następnie stuknij ikonę Szybkie akcje.
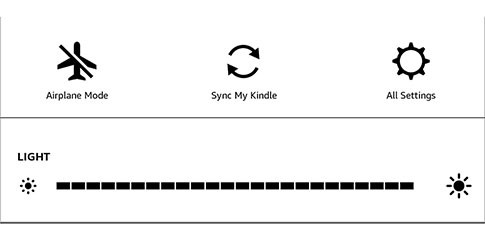
Aby dostosować jasność ekranu, przesuń palec wzdłuż skali lub stuknij w dowolnym miejscu skali, aby osiągnąć preferowane ustawienie. Trzeba pamiętać, że nawet przy ustawieniu najniższej jasności, nie jest ona całkowicie wyłączona.
Wskazówka: niższe ustawienie najlepiej sprawdza się w przypadku słabego oświetlenia, a wyższe ustawienie najlepiej sprawdza się w sytuacjach z jasnym oświetleniem.
W Kindle Voyage wybierz opcję Auto Brightness (Automatyczna jasność), aby automatycznie wyregulować światło ekranu. Gdy funkcja Auto Brightness jest włączona, światło ekranu odpowiada aktualnemu warunkom świetlnym. Jeśli dostosujesz suwak według swoich preferencji, funkcja automatycznej jasności będzie używać tej korekty w przyszłości.
Wskazówka: Jeśli lubisz czytać w ciemności na Kindle Voyage, możesz włączyć funkcję Nightlight, aby stopniowo zmniejszać jasność ekranu w czasie, żeby przyzwyczajać oczy do ciemności. Aby korzystać z funkcji Nightlight, dotknij ikonę Menu, a następnie wybierz Ustawienia> Opcje urządzenia> Światło ekranu.
Źródło: Amazon.com


Jak usunac ikone Goodreads aby nie pojawiala sie u gory ekranu?
Możesz spróbować dwóch rozwiązań. 1. Wyłącz Goodreads w ustawieniach kontroli rodzicielskiej (parental control). 2. Wejdź w opcje czytania (reading options), sieci społecznościowe (social networks), a następnie usuń powiązanie z Goodreads. Niestety ikona Goodreads nie zniknie, lecz jedynie przestanie być aktywna.
niestety zmiana orientacji jest tylko w jedna strone, moje etui ma opcje złozenia i opierania ale i wtedy moge ogladac poziomo ale do góry nogami! nie dam rady inaczej wsadzic kindla w to etui bo bedzie sie odwrotnie otwierał 🙁