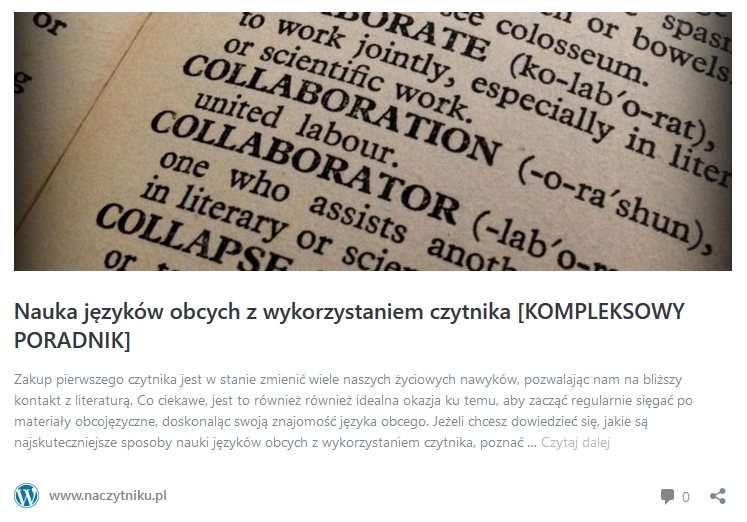Możliwość korzystania z interaktywnego słownika to z pewnością jedna z najbardziej praktycznych funkcji Kindle. Zamiast wertować słownik w poszukiwaniu nieznanego słowa, możemy po prostu na nie nacisnąć, a tłumaczenie natychmiast pojawi się na ekranie naszego urządzenia. To sprawia, że czytnik ebooków znakomicie nadaje się do czytania materiałów obcojęzycznych i nauki języków obcych. Przekonaj się, w jaki sposób wykorzystać cały potencjał słownika na Kindle
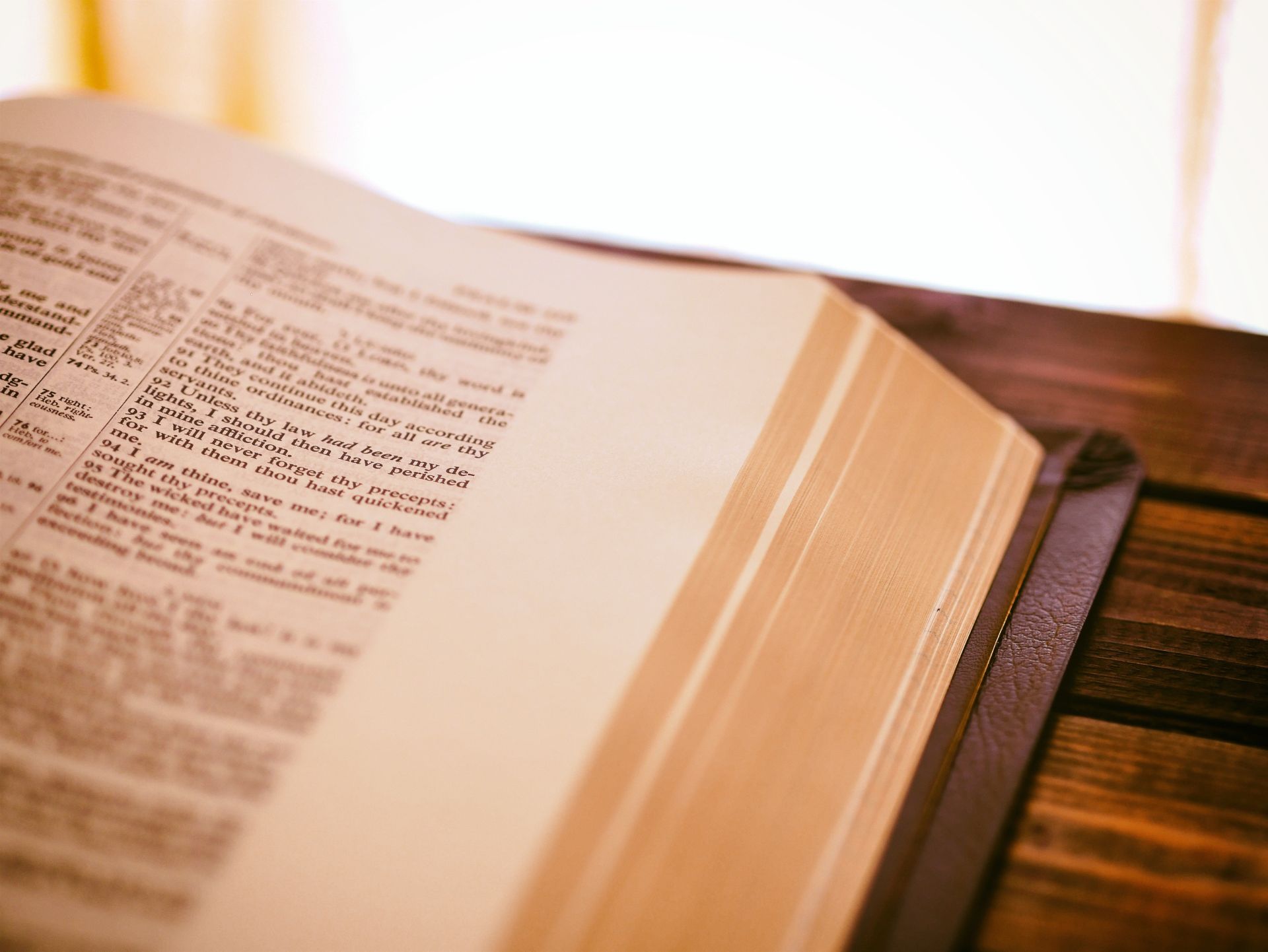
Wielką zaletą Kindle jest z pewnością możliwość personalizacji używanych słowników – pobieraniu ich i usuwaniu w zależności od własnych preferencji. Dostępne słowniki występują w różnych wariantach i pozwalają na tłumaczenie wielu języków.
Jak korzystać ze słownika na Kindle?
Baza słowników
Czytnik Kindle zawiera jeden lub więcej słowników dla każdego obsługiwanego języka. Gdy już zarejestrujesz swoje urządzenie, wszystkie Twoje słowniki staną się dostępne w bazie słowników [Dictionaries Collection] na ekranie głównym albo w chmurze online. Dostępność słowników jest uzależniona od wybranego przez Ciebie języka.
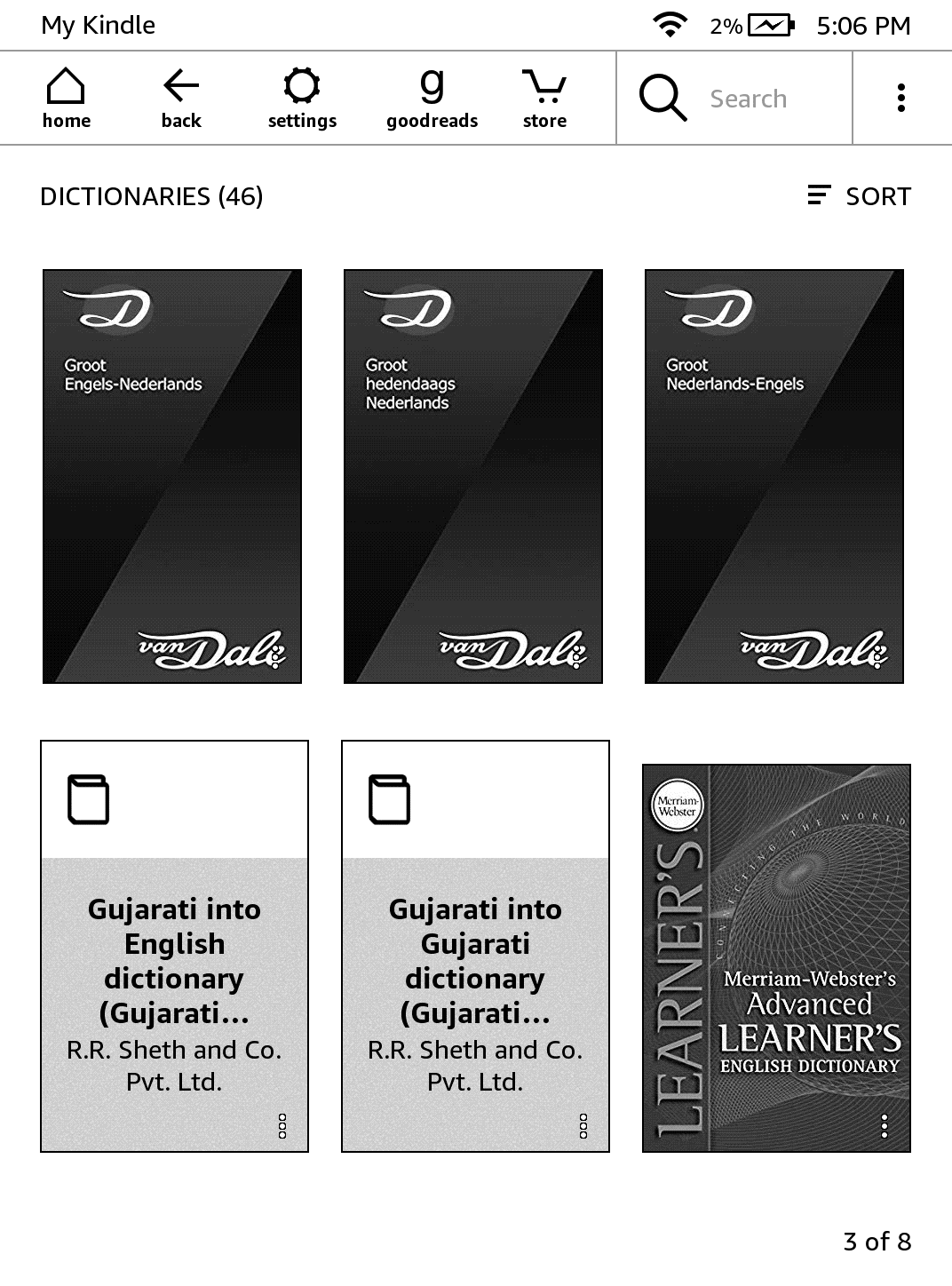
Aby zmienić domyślny słownik:
1. Gdy znajdujesz się na ekranie głównym lub jesteś w trakcie czytania e-booka, naciśnij na ikonę ustawień na pasku narzędzi, a następnie wybierz wszystkie ustawienia [All Settings].
2. Gdy na ekranie pojawią się ustawienia, naciśnij na opcję języka i słowników [Language & Dictionaries].
3. Wybierz opcję słowników [Dictionaries].
4. Domyślny słownik wyświetli się poniżej języka słownika. Jeżeli po prawej stronie znajduje się strzałka, to oznacza, że dla wybranego języka istnieją słowniki alternatywne. Aby zobaczyć wszystkie dostępne słowniki dla danego języka, naciśnij na język słownika [Dictionary Language].
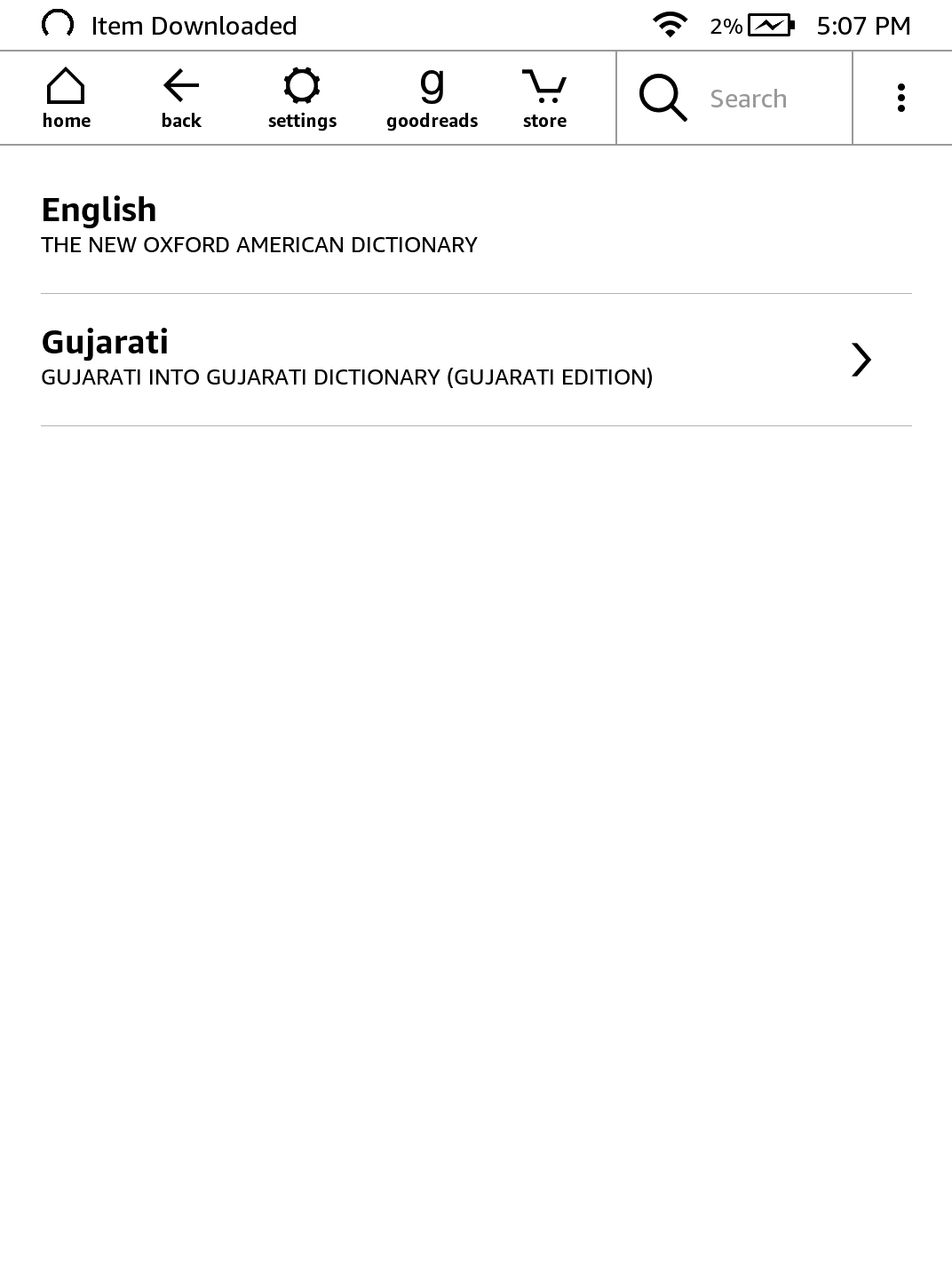
5. Aby wybrać słownik, którego chcesz użyć, skorzystaj z widocznych na ekranie przycisków, a następnie wybierz opcję OK.
Jak uczyć się języków z wykorzystaniem słownika? Odpowiedź znajdziesz w tekście poniżej!
Tłumaczenie słowa lub fragmentu tekstu
Korzystanie z opcji tłumaczenia podczas lektury ebooków na Kindle jest w pełni intuicyjne i łatwo poradzi z nim sobie nawet początkujący użytkownik czytnika Amazona. Aby w czasie czytania sprawdzić definicję danego słowa, naciśnij je i przytrzymaj. Na ekranie pojawi się nowa karta z jego definicją.
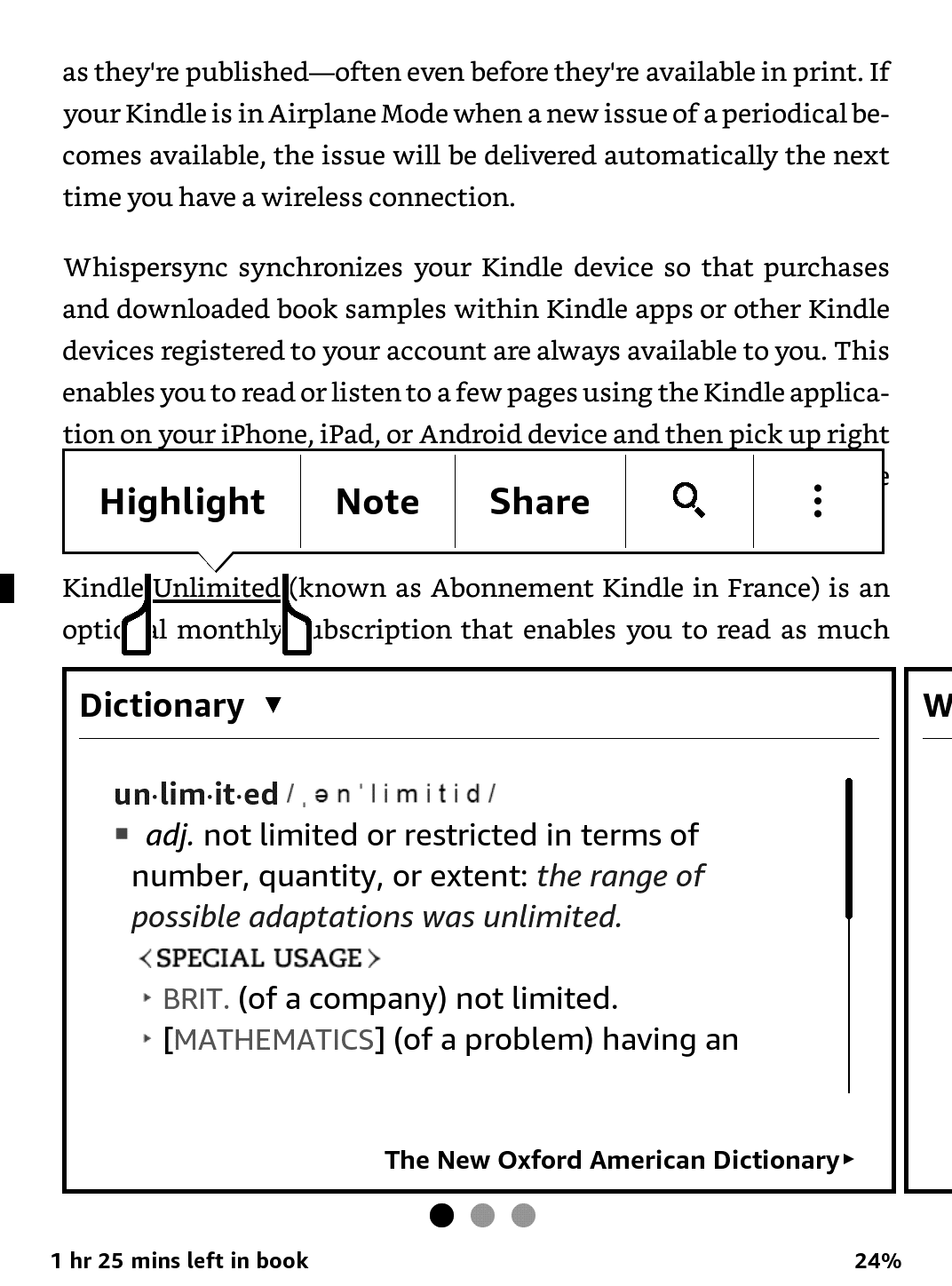
Zmiana słownika domyślnego
Aby zmienić słownik domyślny, naciśnij na jego nazwę. Na ekranie pojawi się opcja wyboru nowego słownika, który będziesz mógł samodzielnie wybrać.
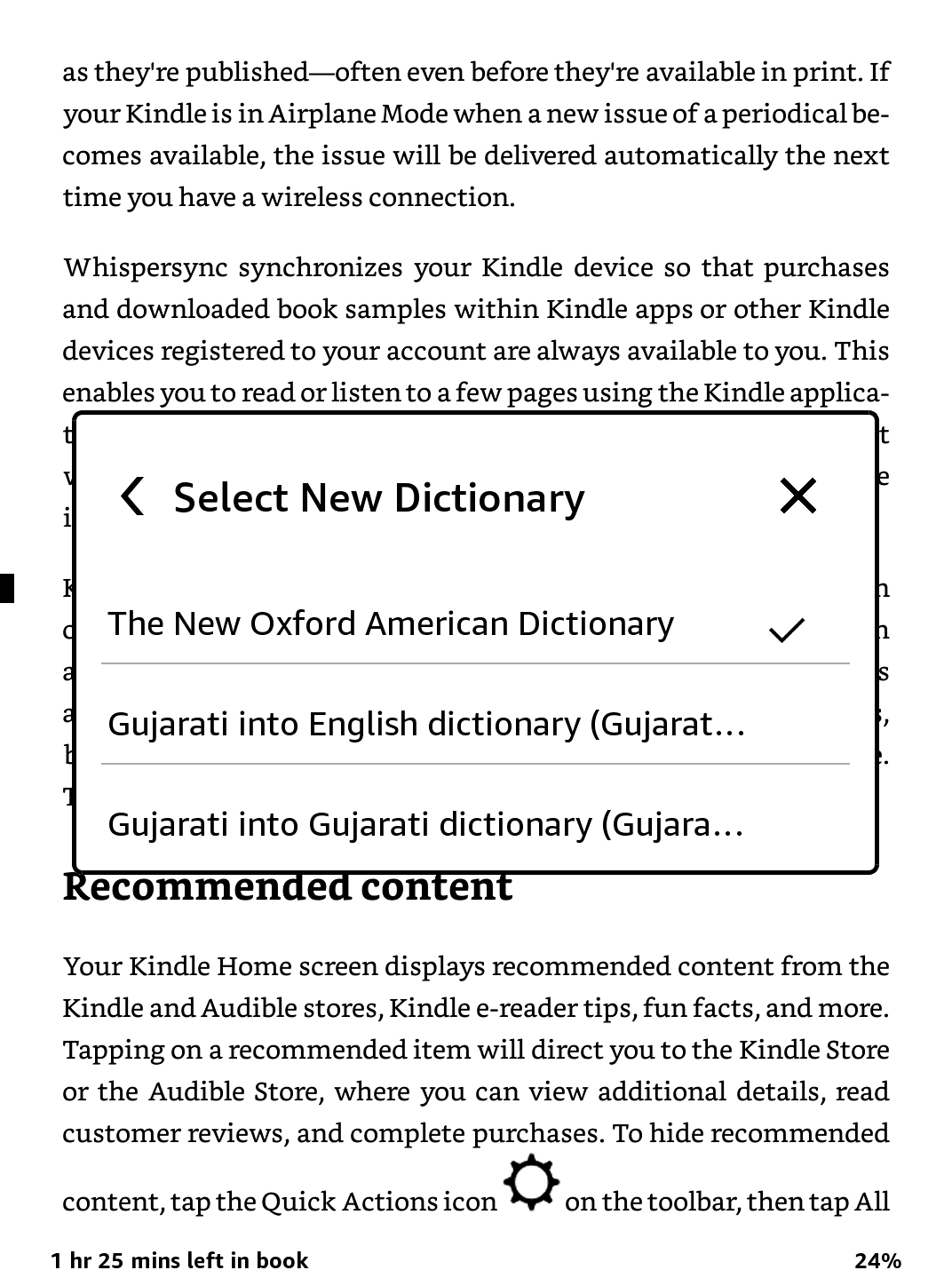
The Smart Lookup
Dzięki opcji The Smart Lookup możesz zintegrować słownik z funkcją X-Ray, Wikipedią, Word Wise oraz Bing Translate, aby zyskać dostęp do definicji, streszczeń, ustawień i wielu materiałów bez opuszczania czytanego ebooka.
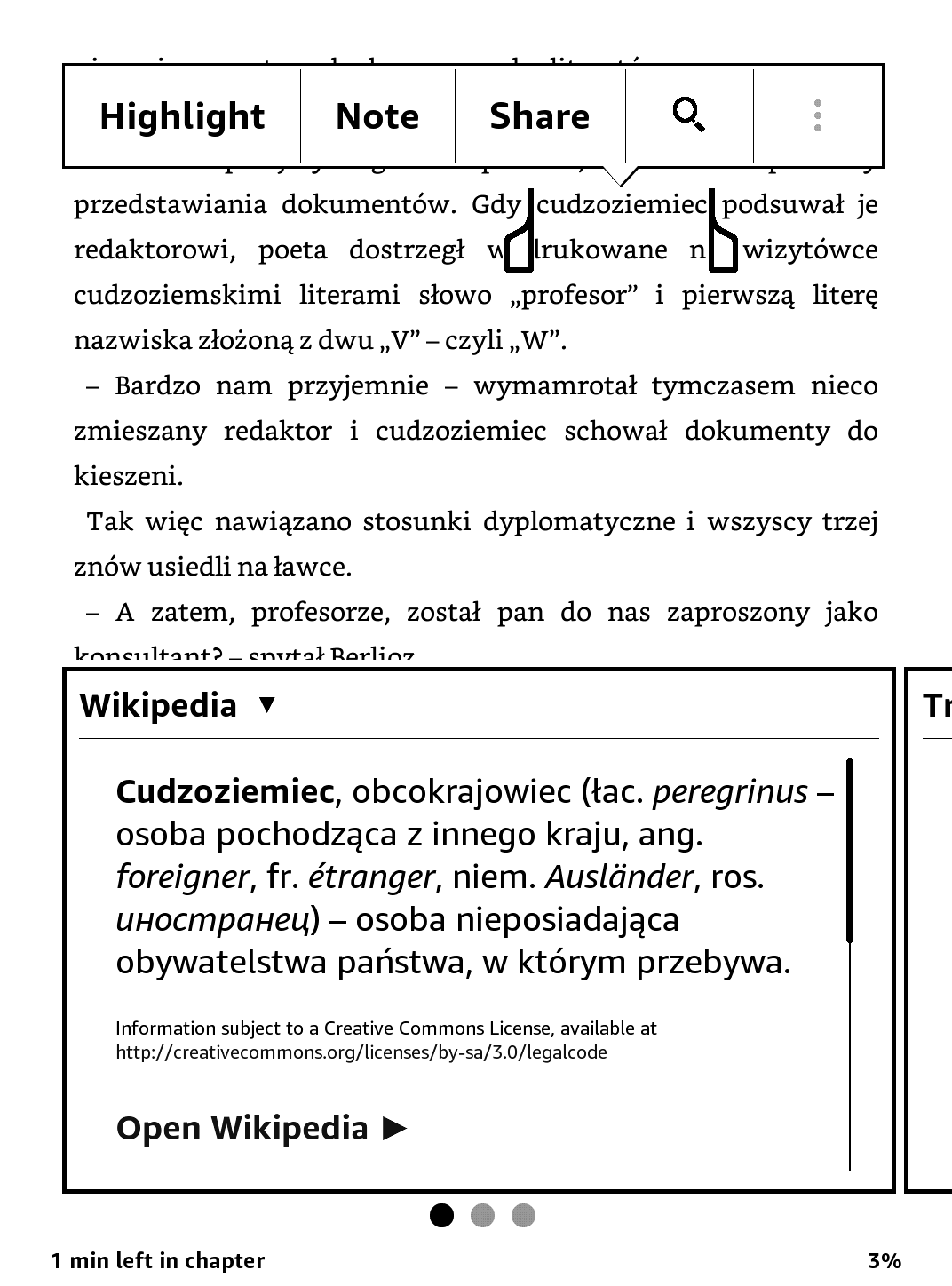
Jak korzystać z Vocabulary Buildera na Kindle?
Sprawdzanie tłumaczenia nieznanych słów w trakcie czytania to dopiero początek skutecznej nauki. Aby mieć pewność, że dobrze utrwalimy nowe słownictwo, po skończonej lekturze koniecznie powinniśmy do niego wrócić.
Właśnie na to pozwala dostępny na wszystkich czytnikach Vocabulary Builder. Narzędzie pozwala na wygodne zapisywanie w pamięci urządzenia przetłumaczonych wcześniej słów, a następnie powtarzanie ich z wykorzystaniem prostej aplikacji fiszkowej.
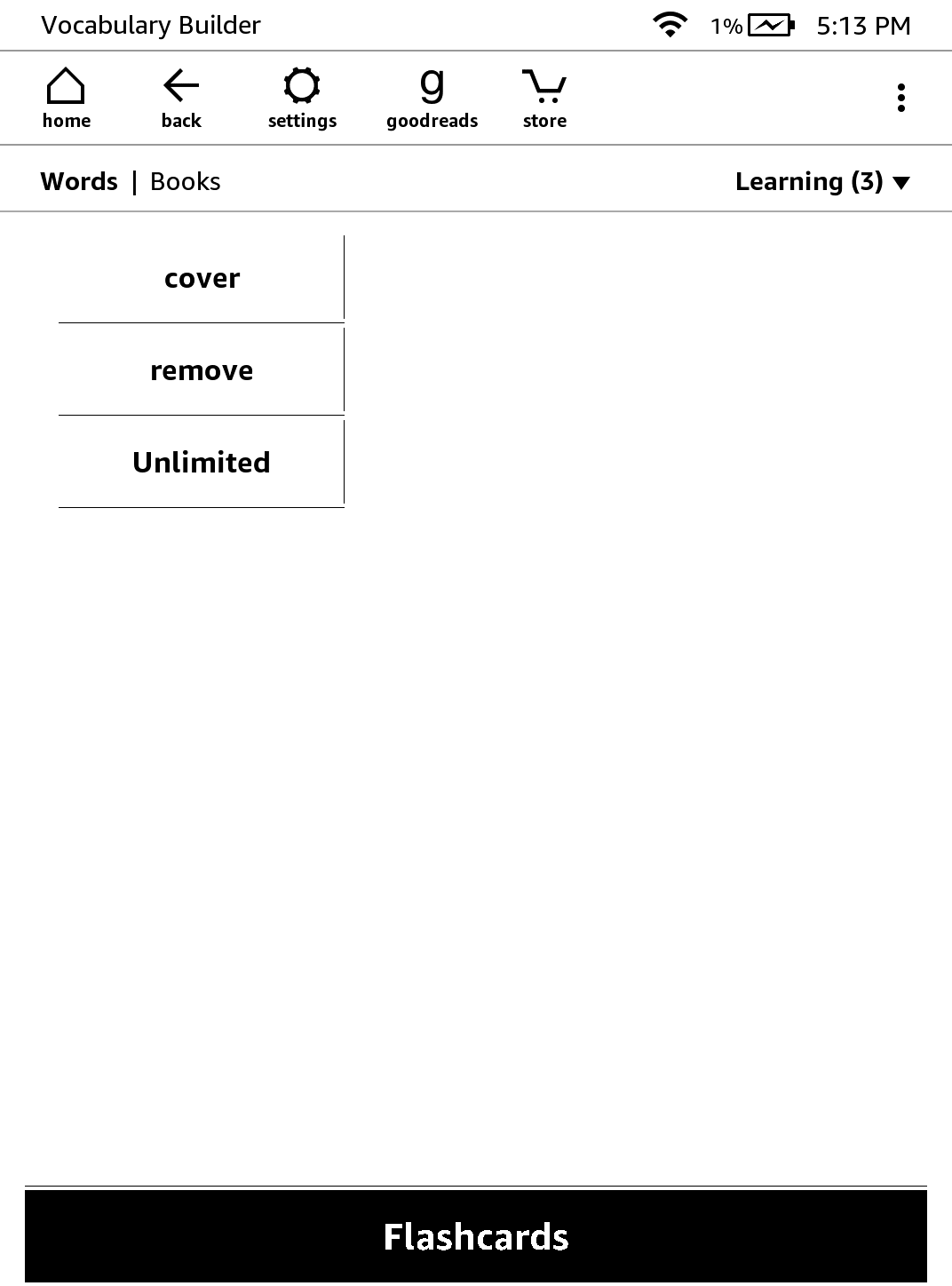
Jak używać Vocabulary Buildera:
- Gdy znajdujesz się na ekranie głównym, przejdź do menu, a następnie wybierz Vocabulary Builder.
- Naciśnij na aplikację, aby przeszukiwać listę zapisanych słów.
- Dotknij słowa na liście, aby wyświetlić jego definicję i użycie. Naciśnij poza okna, aby powrócić do listy. Stuknij Usuń, aby usunąć słowo z Vocabulary Buildera.
Zawartość listy słów:
- Karta Słowa – Słowa, które tłumaczyłeś w słowniku.
- Karta Książki – Słowa, które przeszukiwałeś w określonej książce.
- Nauka – Słowa, które są dostępne jako karty do gry.
- Opanowane – Słowa oznaczone jako opanowane i nie uwzględnione w kartach flash.
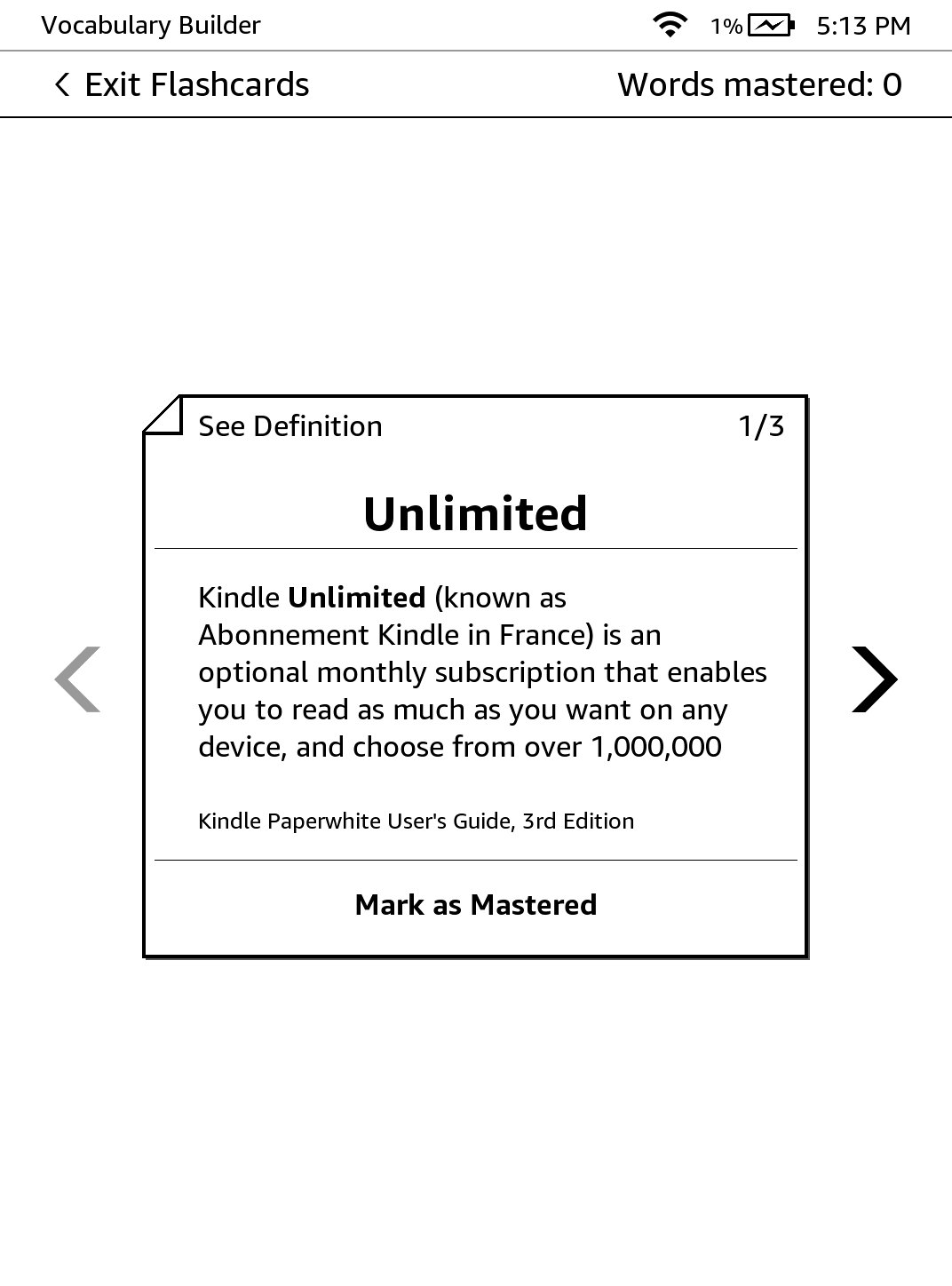
Jak używać Flashcards:
- Dotknij Flashcards, a następnie przeciągnij po ekranie palcem, aby przewinąć karty Flash.
- Dotknij przycisku Oznacz jako opanowany, aby przenieść słowo z listy Nauka na listę Opanowany.
- Dotknij przycisku Wyjście z Flashcards, aby powrócić do pełnej listy słów.
Źródło: Amazon.com