Funkcja eksportowania zrobionych w trakcie lektury podkreśleń i notatek sprawia, że czytniki ebooków to znakomite narzędzia do nauki i pracy. Krótki, osobny plik z najważniejszymi fragmentami książki pozwala nam na wygodne przypominanie sobie jej treści. Przekonaj się, w jaki sposób eksportować podkreślenia i notatki na czytnikach Onyx Boox.
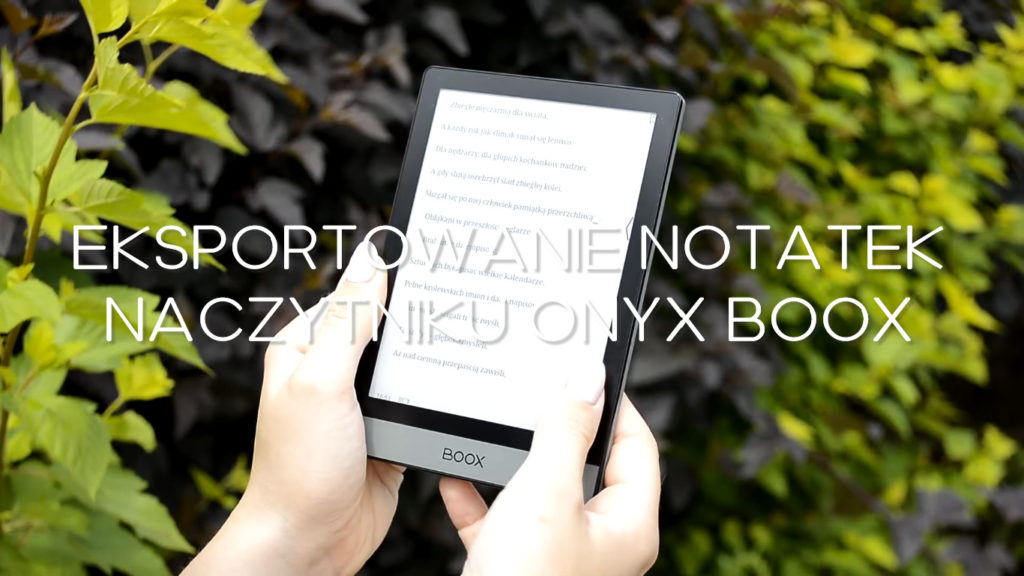
Eksportowanie notatek na czytnikach ebooków
Ponieważ najlepsze czytniki ebooków pozwalają, aby w trakcie czytania książek w wersji elektronicznej wygodnie podkreślać i oznaczać ich wybrane fragmenty, są to urządzenia świetnie sprawdzające się w nauce i w pracy. Nie wszyscy jednak wiedzą, że poza podkreślaniem fragmentów ebooków, jesteśmy również w stanie łatwo eksportować je do osobnych plików. Utworzone w ten sposób dokumenty zawierają wszystkie oznaczone przez nas partie książek elektronicznych, dzięki czemu stanowią ich przydatne skróty i podsumowania.
To powoduje, że jeżeli po jakimś czasie chcemy powrócić do interesującego nas ebooka, nie musimy czytać go od początku. Wystarczy, że w tej sytuacji przejrzymy kilku lub kilkunastostronicowy plik z naszymi podkreśleniami. Nie tylko zaoszczędzimy w ten sposób czas, lecz również lepiej utrwalimy przyswojone wcześniej informacje.
Wyeksportowane w ten sposób notatki jesteśmy w stanie bez problemu przerzucić na swój komputer lub telefon, zapisać je w formie pliku PDF, uporządkować w różnych folderach, edytować i wzbogacać kolejnymi komentarzami. Możemy również łatwo przesyłać je drogą elektroniczną lub umieścić w chmurze (np. za pomocą usługi Boox Assistant).
Użytkownicy czytników Onyx Boox mają do dyspozycji kilka sposobów na eksportowanie podkreśleń i notatek do osobnych plików. Poniżej omówiliśmy trzy z nich: eksportowanie podkreśleń w standardowym programie do czytania ebooków, eksportowanie odręcznie stworzonych notatek i eksportowanie podkreśleń za pomocą aplikacji Librera.
Eksportowanie podkreśleń na czytnikach Onyx Boox
1. Oznacz dowolne fragmenty tekstu.
2. Naciśnij na środek ekranu czytnika ebooków.
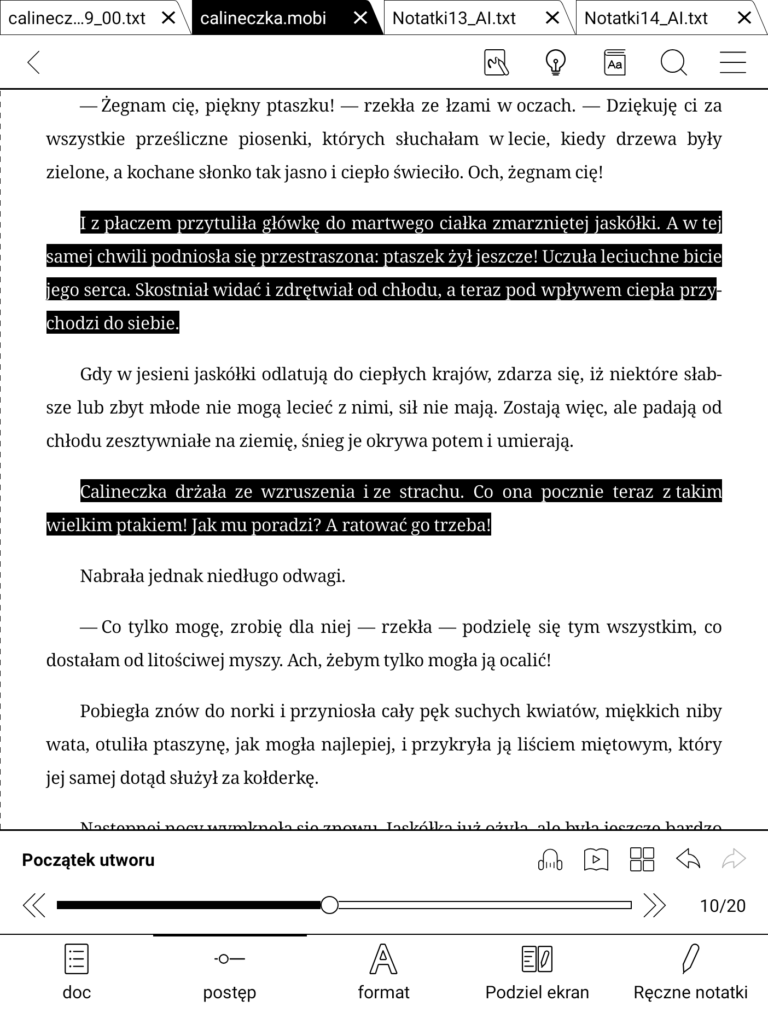
3. Wybierz ikonę Doc w lewym dolnym rogu ekranu.
4. Na dolnym pasku menu zobaczysz cztery ikony: spis treści, dodane zakładki, podkreślenia (ikona chmurki), odręczne notatki (ikona pióra).
5. Wybierz trzecią ikonę od lewej strony (ikonę chmurki).
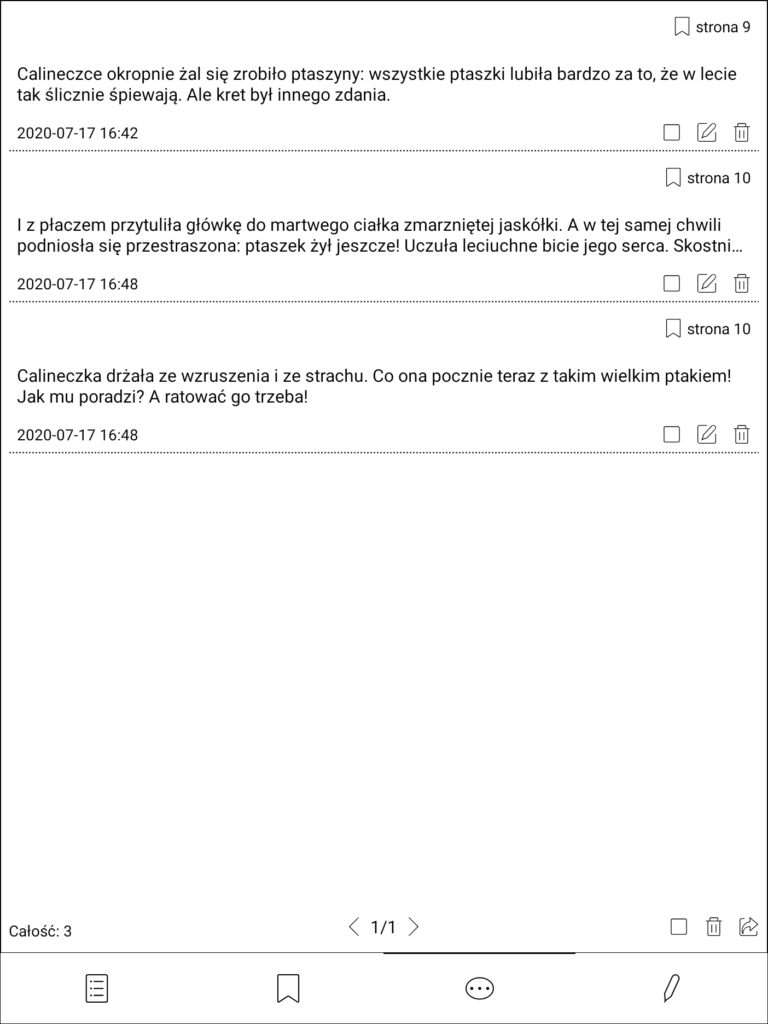
6. Oznacz podkreślone fragmenty tekstu, które chcesz wyeksportować. Aby to zrobić, zaznacz je ptaszkiem w prostokącie pod daną notatką.
7. Nieco wyżej, po prawej stronie zobaczysz trzy mniejsze ikony: prostokąt, kosz na śmieci i strzałkę.
8. Naciśnij na strzałkę u wybierz opcję Export to local (eksportuj notatki do folderu lokalnego) lub Export to other (eksportuj notatki w inne miejsce).
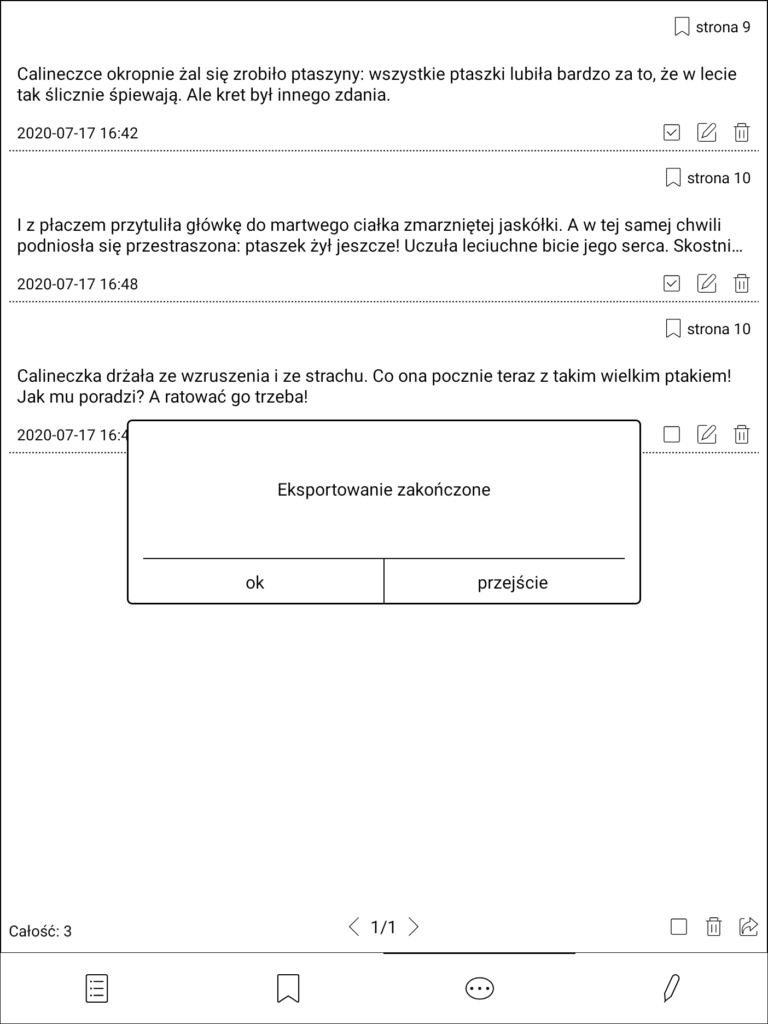
9. Jeżeli wybierzesz opcję Export to local, notatki zostaną wyeksportowane do katalogu Note. Aby je znaleźć, wejdź w katalog Note, a następnie wybierz nazwę ebooka.
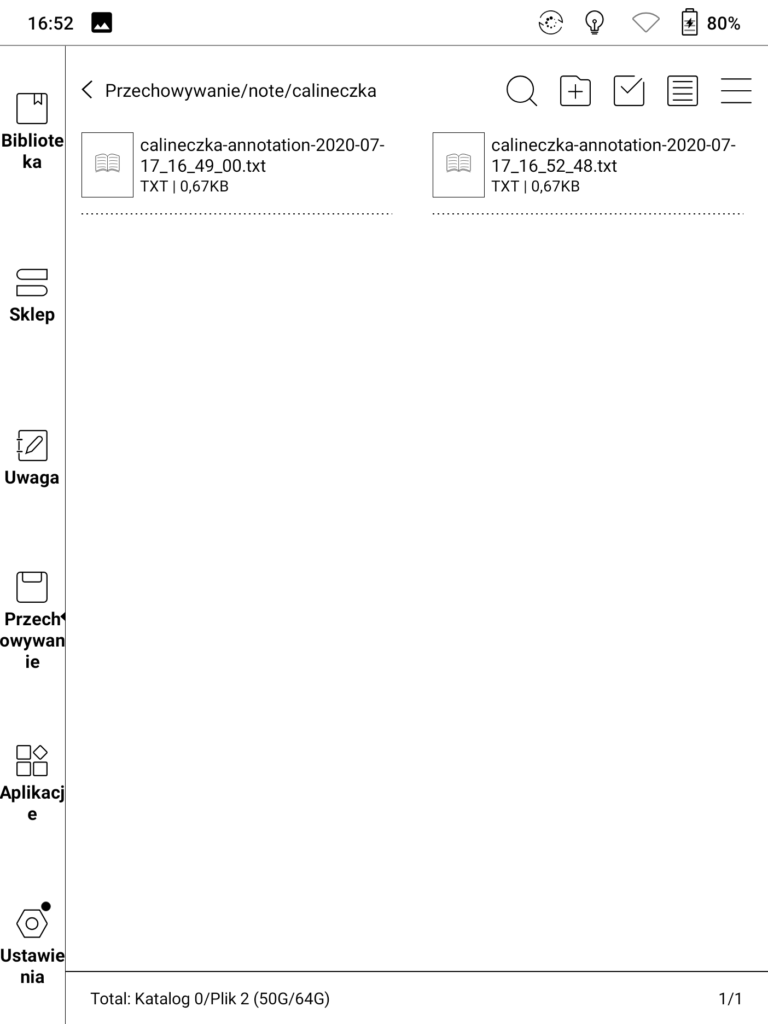
10. Jeżeli skorzystasz z opcji Export to other, będziesz musiał wybrać inny folder zapisy.
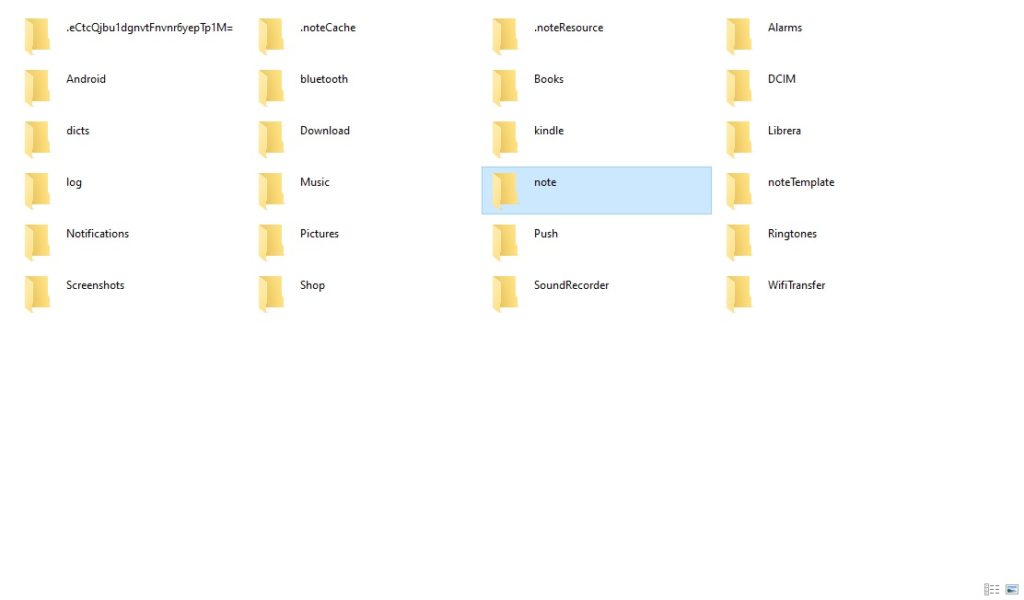
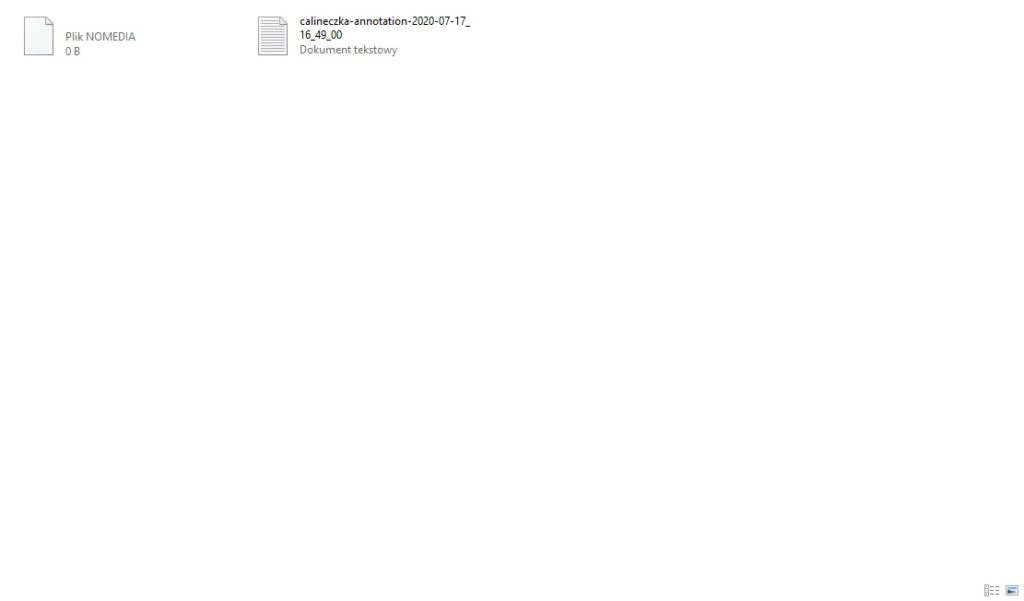
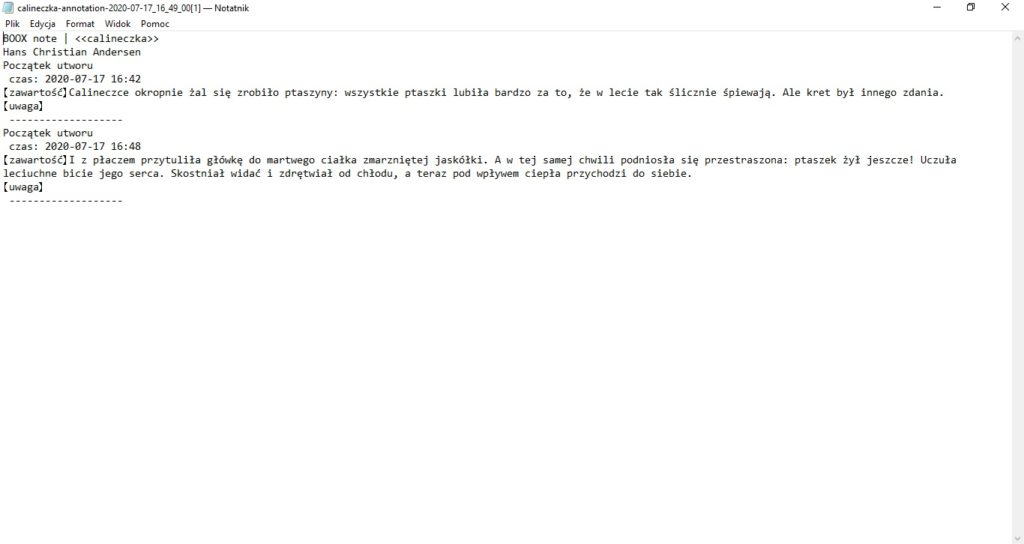
Eksportowanie odręcznych notatek na czytnikach Onyx Boox
1. Otwórz aplikację do robienia notatek (środkowa ikona na bocznym pasku narzędzi po lewej stronie).
2. Dodaj nową stronę.
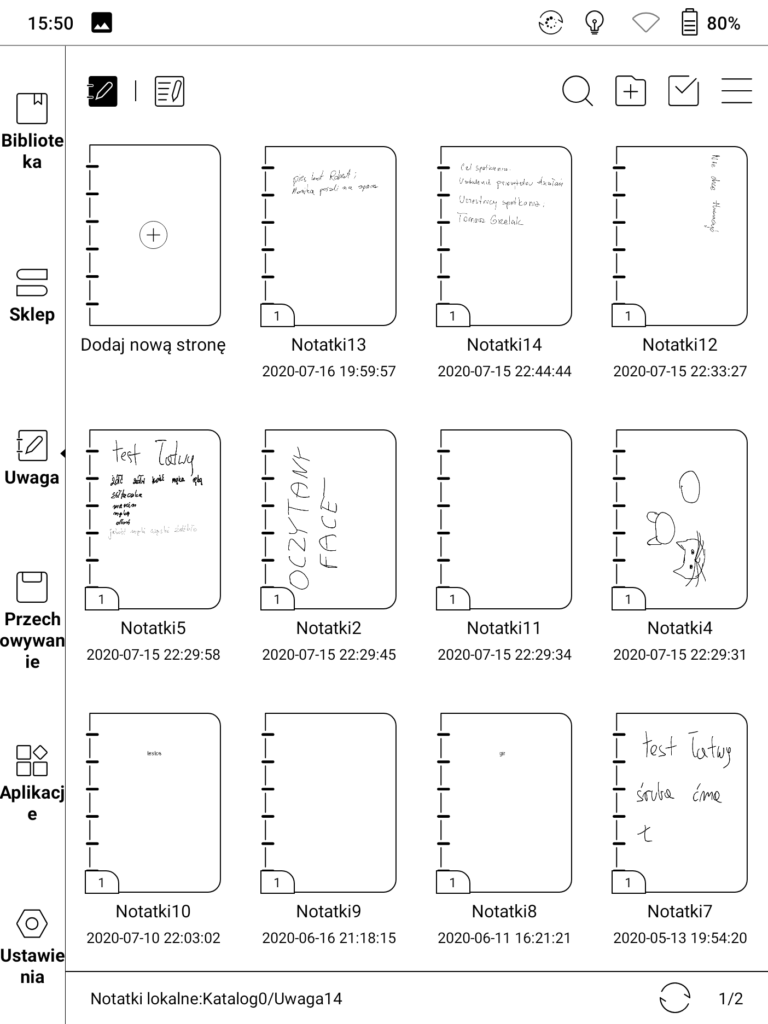
3. Stwórz notatki odręczne lub wprowadź tekst za pomocą narzędzia do wpisywania tekstu drukowanego.
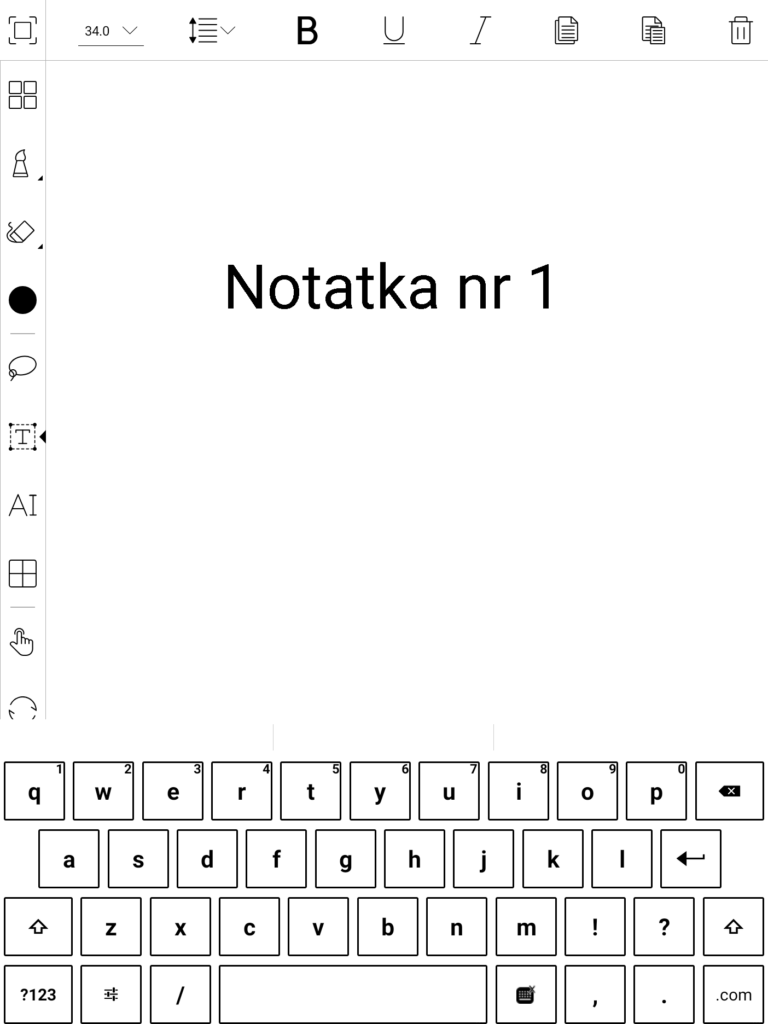
4. Naciśnij na trzy strzałki na pasku menu po lewej stronie dolnej części ekranu.
5. Gdy na ekranie pojawi się okno z dodatkowymi opcjami, kliknij na Eksport.
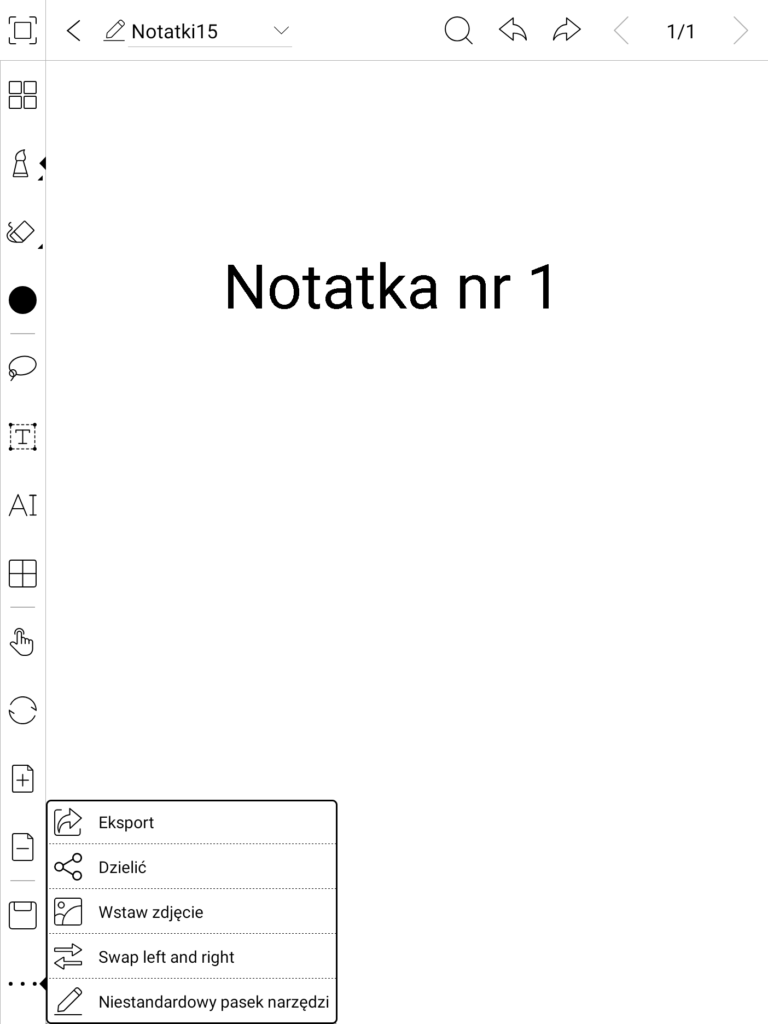
6. Wybierz opcję Pojedyncza strona (PNG) lub Wszystko (PDF).
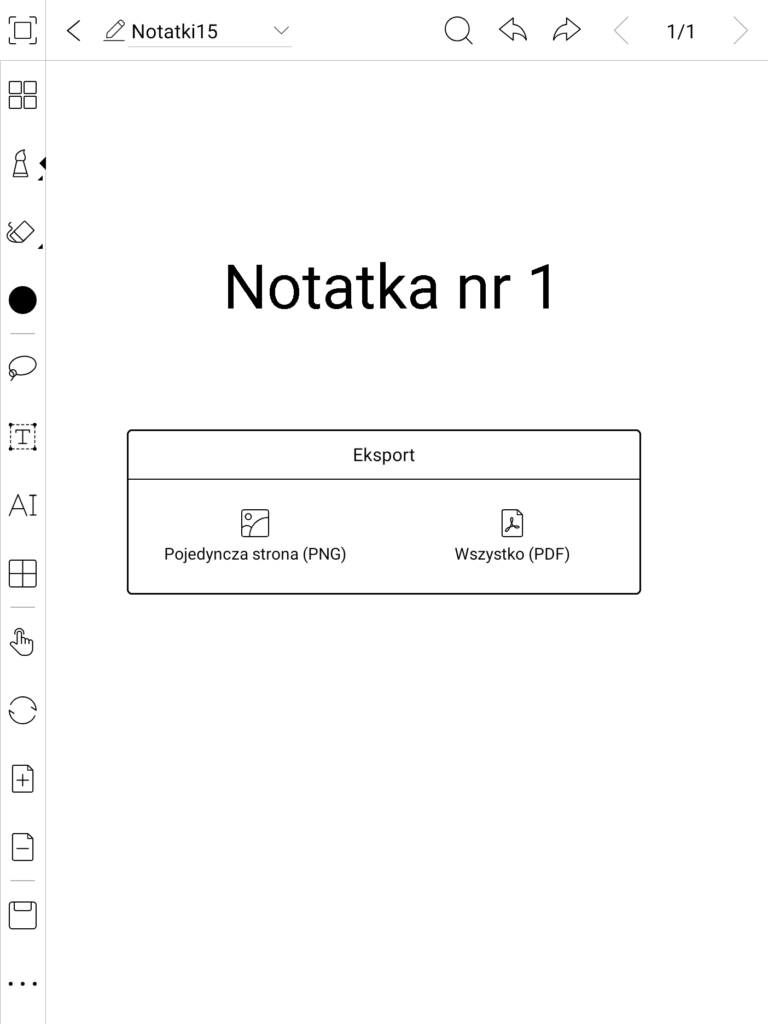
7. Aby pobrać wyeksportowane notatki na swój komputer, podłącz do niego czytnik ebooków, otwórz katalog Note, a następnie przekopiuj stamtąd odpowiednik plik z notatkami.
Uwaga: W ustawieniach aplikacji do robienia notatek możesz wybrać opcję Automatycznie generuj dokumenty PDF po wyjściu z Notatki. Dzięki temu cała procedura eksportowania notatek zostanie maksymalnie skrócona.
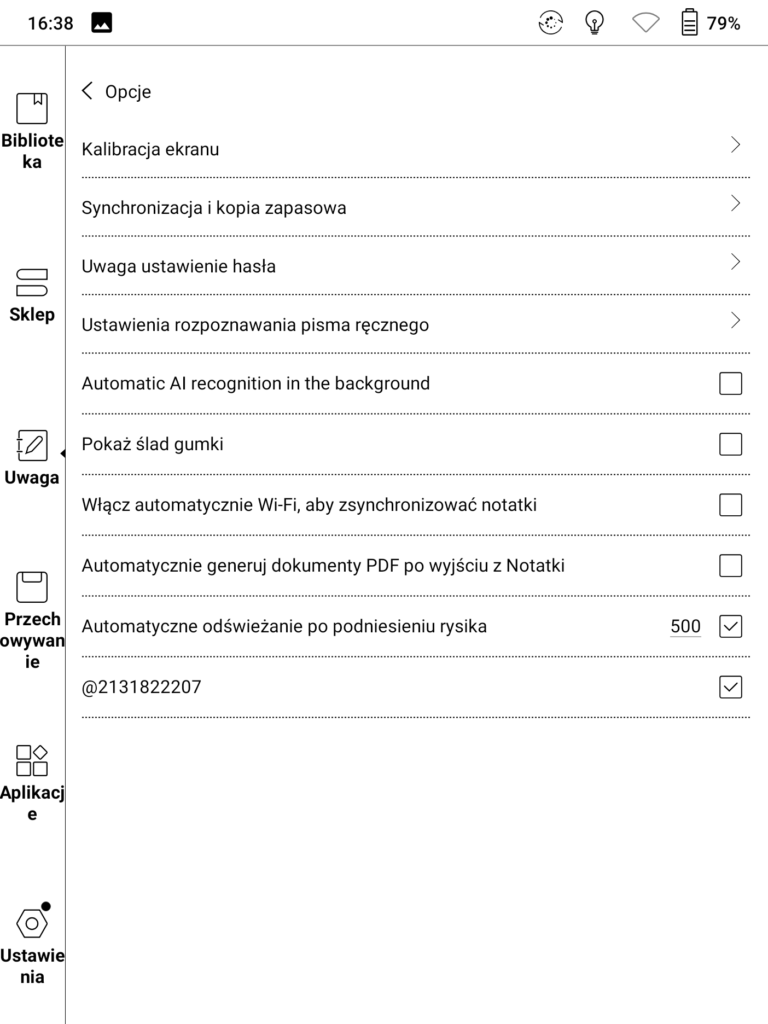
Eksportowanie podkreśleń w programie Librera na czytnikach Onyx Boox
Librera Reader to darmowa, łatwa w obsłudze aplikacja do czytania ebooków w najpopularniejszych formatach. Ponieważ aplikacja jest dostępna w sklepie Google Play, możemy pobrać ją na nasz czytnik ebooków Onyx Boox.
Librera Reader stanowi dobrą alternatywę dla domyślnie wykorzystywanego na Onyx Booxach Neoreadera lub aplikacji Amazon Kindle. Aby korzystać z możliwości eksportowania notatek w programie Librera Reader, trzeba posiadać subskrypcję.
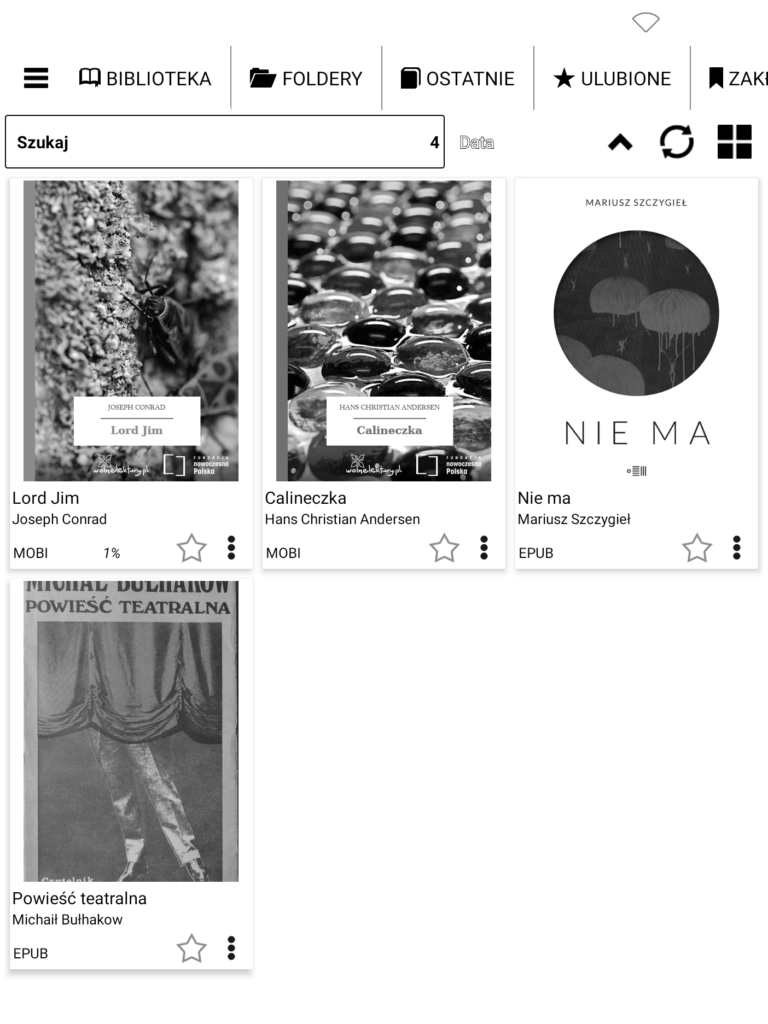
1. Oznacz dowolne fragmenty tekstu i naciśnij na opcję Dodaj do zakładek.
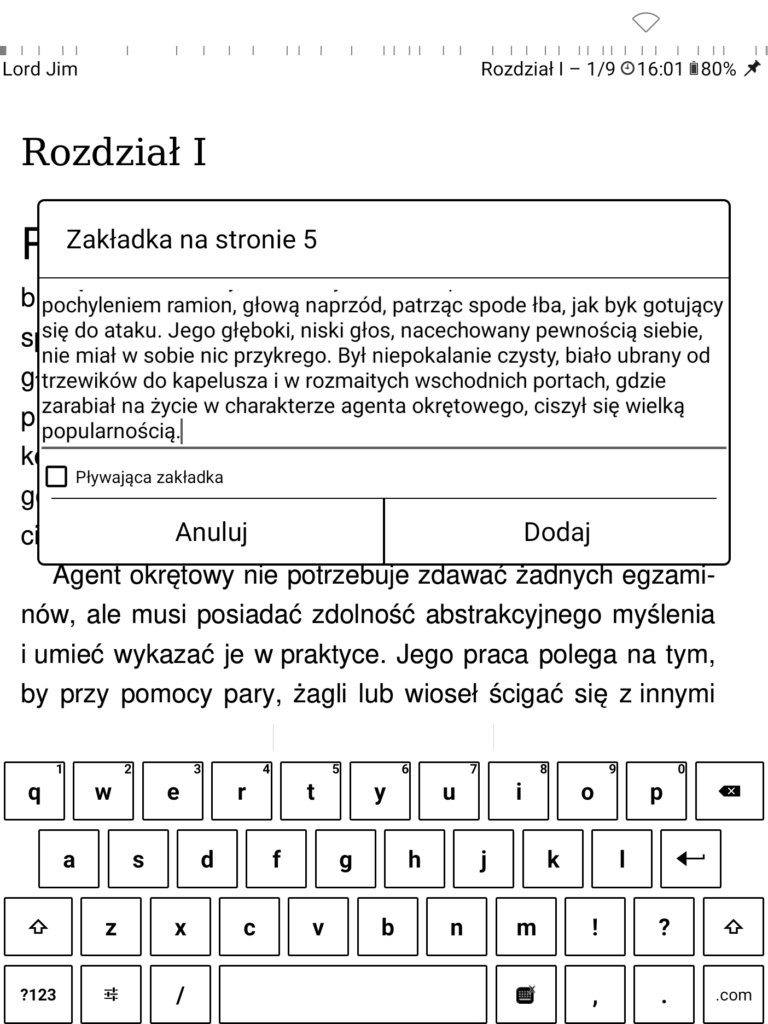
2. Otwórz menu programu Librera i wybierz Zakładki na górnym pasku menu.
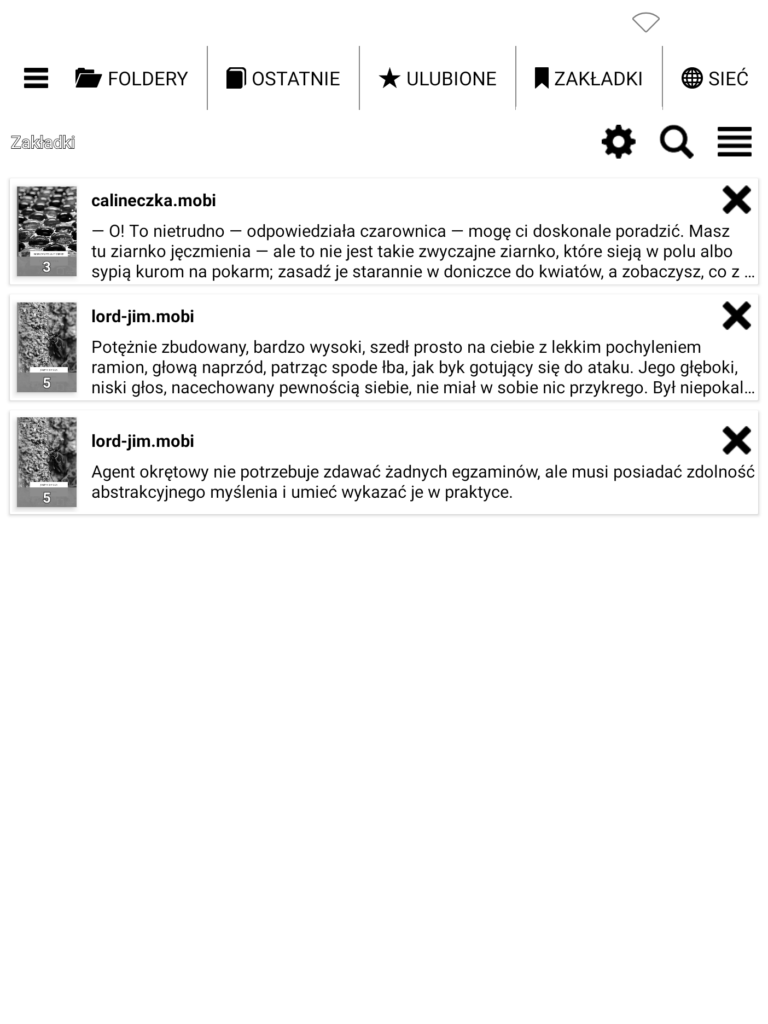
3. Naciśnij na ikonę Ustawień (koło zębate), a następnie Udostępnij.
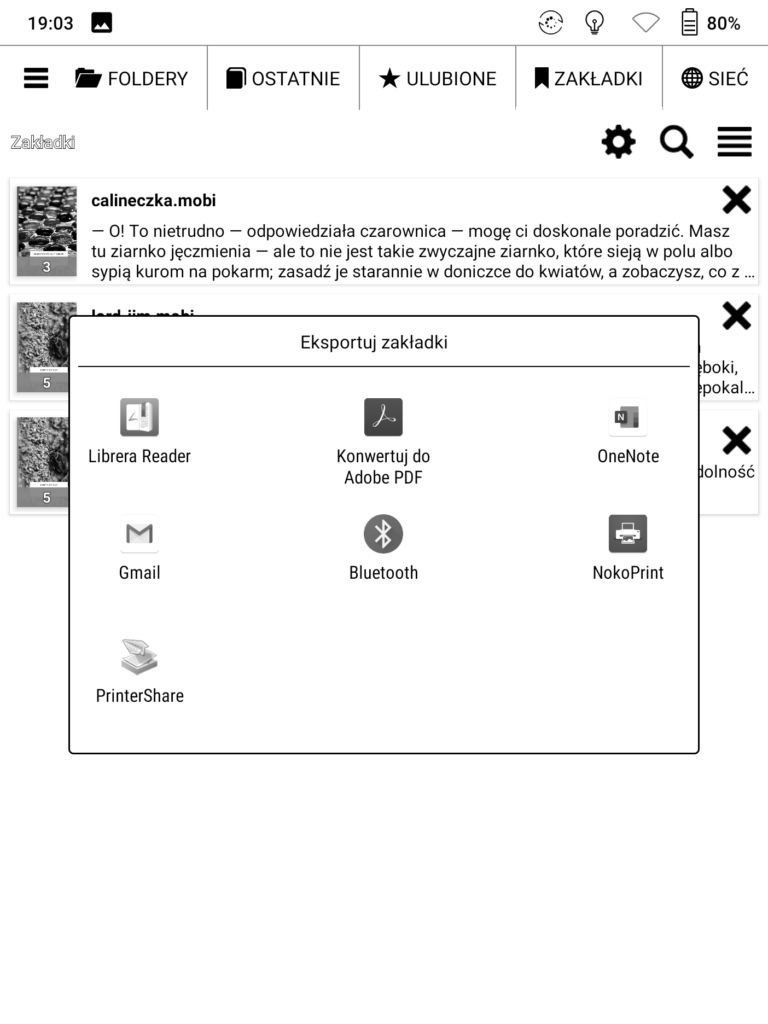
4. Wybierz opcję Konwertuj do Adobe PDF.
Autor: Kuba
Źródło: Onyx Boox
