Gdy już zdecydujemy się na zakup czytnika ebooków Kindle, pojawia się pytanie: co właściwie powinniśmy z nim zrobić zaraz po wyjęciu z pudełka? Jak go uruchomić? Jak zarejestrować i ładować? W jaki sposób korzystać z podświetlenia, opcji podkreślania tekstu lub obsługi słownika? Jeśli odpowiedzi na powyższe pytania nie są dla Ciebie jasne, zajrzyj do naszego poradnika
![Podstawy obsługi czytnika Kindle [Poradnik dla początkujących]](https://www.naczytniku.pl/wp-content/uploads/2020/07/PODSTAWY-OBSŁUGI-CZYTNIKA-KINDLE-1024x703.jpg)
1. WŁĄCZANIE CZYTNIKA EBOOKÓW
Aby po raz pierwszy uruchomić e-czytnik Kindle, musimy nacisnąć na przycisk zasilania i przez chwilę go przytrzymać. Po paru sekundach urządzenie zacznie się włączać.
2. PRZEGLĄDANIE BIBLIOTEKI
Sercem czytnika Kindle jest jego biblioteka. To właśnie tam znajdują się wszystkie przechowywane na urządzeniu ebooki, które możemy na różne sposoby szeregować. Aby przejść do biblioteki, musimy nacisnąć na opcję Moja biblioteka na ekranie głównym.
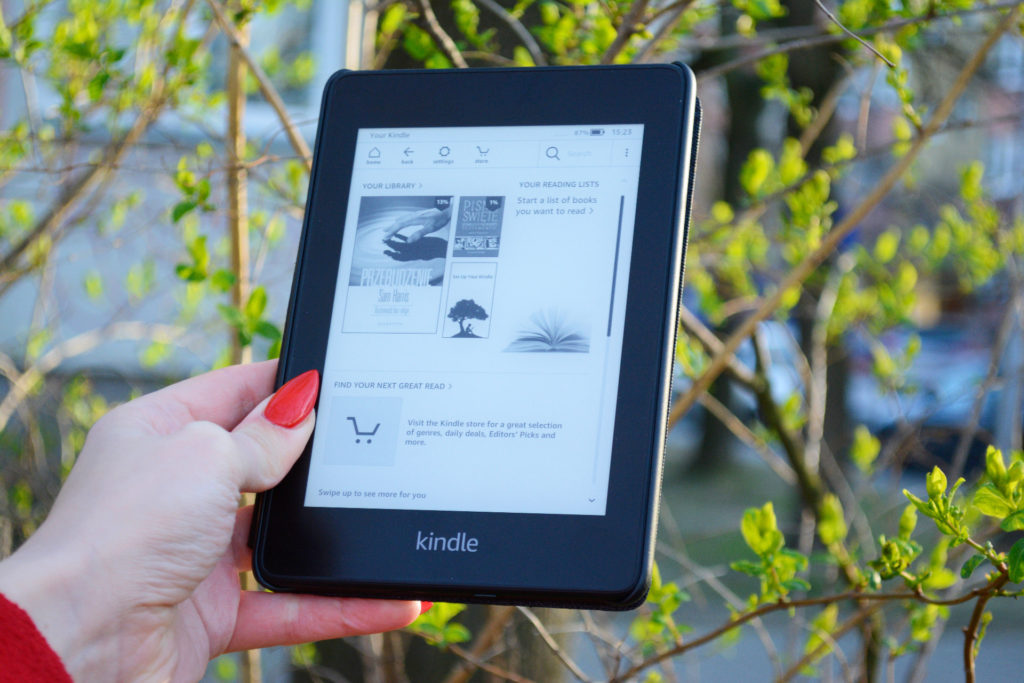
Aby odpowiednio posortować książki w wersji elektronicznej, powinniśmy przejść do rozwijanego Menu w prawym górnym rogu ekranu, a następnie wybrać opcję Ostatnie, Tytuł, Autor lub Kolekcja. Gdy już to zrobimy, ebooki zostaną posortowane zgodnie z interesującym nas kryterium.
3. PRZEWRACANIE STRON EBOOKÓW
Istnieje kilka sposobów na przewracanie stron ebooków czytanych na czytnikach Kindle. Aby to zrobić, możemy dotknąć lewej (powrót do poprzedniej strony) lub prawej (przejście do kolejnej strony) krawędzi ekranu. Ten sam efekt uzyskamy przesuwając palcem w lewo lub w prawo po powierzchni ekranu. Niektóre czytniki Kindle, takie jak np. Kindle Oasis, posiadają również przyciski fizyczne. Aby wykorzystać je do przewracania stron książek w wersji elektronicznej, powinniśmy nacisnąć na górny (przejście do dalszej strony) lub dolny (cofnięcie strony) przycisk Page Turn.
4. ŁADOWANIE BATERII
Gdy bateria czytnika Kindle się rozładuje, powinniśmy podłączyć urządzenie do ładowania. Możemy to zrobić za pomocą znajdującego się w zestawie z urządzeniem kabla USB. Jedną część przewodu powinniśmy podłączyć do czytnika ebooków, a drugą do komputera (poprzez wejście USB) lub do gniazda elektrycznego (poprzez odpowiedni zasilacz). Ładowanie baterii czytnika Kindle trwa zazwyczaj ok. 4-6 godzin. Gdy czytnik ebooków jest w trakcie ładowania, na górze ekranu na ikonie baterii widoczna jest ikona błyskawicy. Oprócz tego lampka przy dolnej krawędzi Kindle świeci się na burszytonowo. Gdy akumulator elektronicznego czytnika książek zostanie w pełni naładowany, lampka zmieni kolor na zielony.
5. REGULACJA PODŚWIETLENIA
Wszystkie nowoczesne czytniki ebooków Kindle są wyposażone we wbudowane podświetlenie, które sprawia, że możemy bez problemu czytać na nich książki nawet w niekorzystnych warunkach oświetleniowych. Aby określić jasność ekranu podczas czytania, musimy nacisnąć na górną część ekranu. Po pojawieniu się paska narzędzi powinniśmy wybrać ikonę Szybkich akcji. Gdy już to zrobimy, zobaczymy pasek służący do regulacji jasności podświetlenia. Aby aby dostosować jasność ekranu czytnika ebooków do naszych potrzeb, musimy przesunąć palcem wzdłuż skali lub nacisnąć na nią w określonym miejscu.
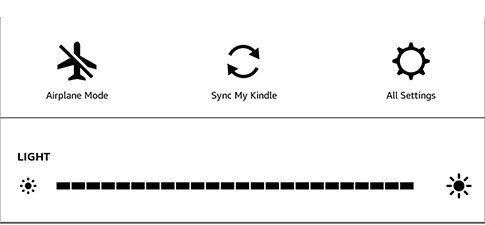
6. ŁĄCZENIE SIĘ Z WI-FI
Aby połączyć się z siecią Wi-Fi, powinniśmy wejść w główne Menu czytnika ebooków, a następnie przejść do Ustawień (Settings). Gdy już to zrobimy, powinniśmy wybrać Sieci Bezprzewodowe (Wireless), a następnie nacisnąć na Sieć (Network), aby się z nią połączyć. Jeżeli przy sieci widoczna jest ikona zamka, oznacza to, że sieć zabezpieczona jest hasłem. Gdy już raz połączymy się na Kindle z daną siecią Wi-Fi, czytnik ebooków połączy się z nią automatycznie, gdy tylko znajdzie się w jej zasięgu.
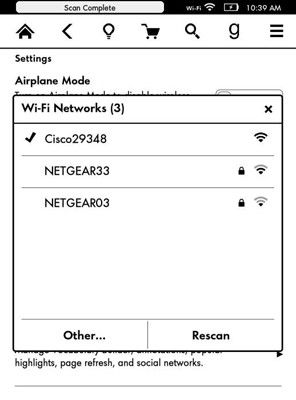
7. REJESTRACJA CZYTNIKA EBOOKÓW
Jeżeli kupujemy czytnik Kindle bezpośrednio od Amazona, nie musimy go już rejestrować. Urządzenia kupowane w innych miejscach mogą jednak tego wymagać. Po zarejestrowaniu czytnika Kindle możemy kupować i pobierać książki w wersji elektronicznej z platformy Amazon. Kupione ebooki na Kindle będą dostępne również na pozostałych urządzeniach firmy Amazon, na których się zalogujemy.
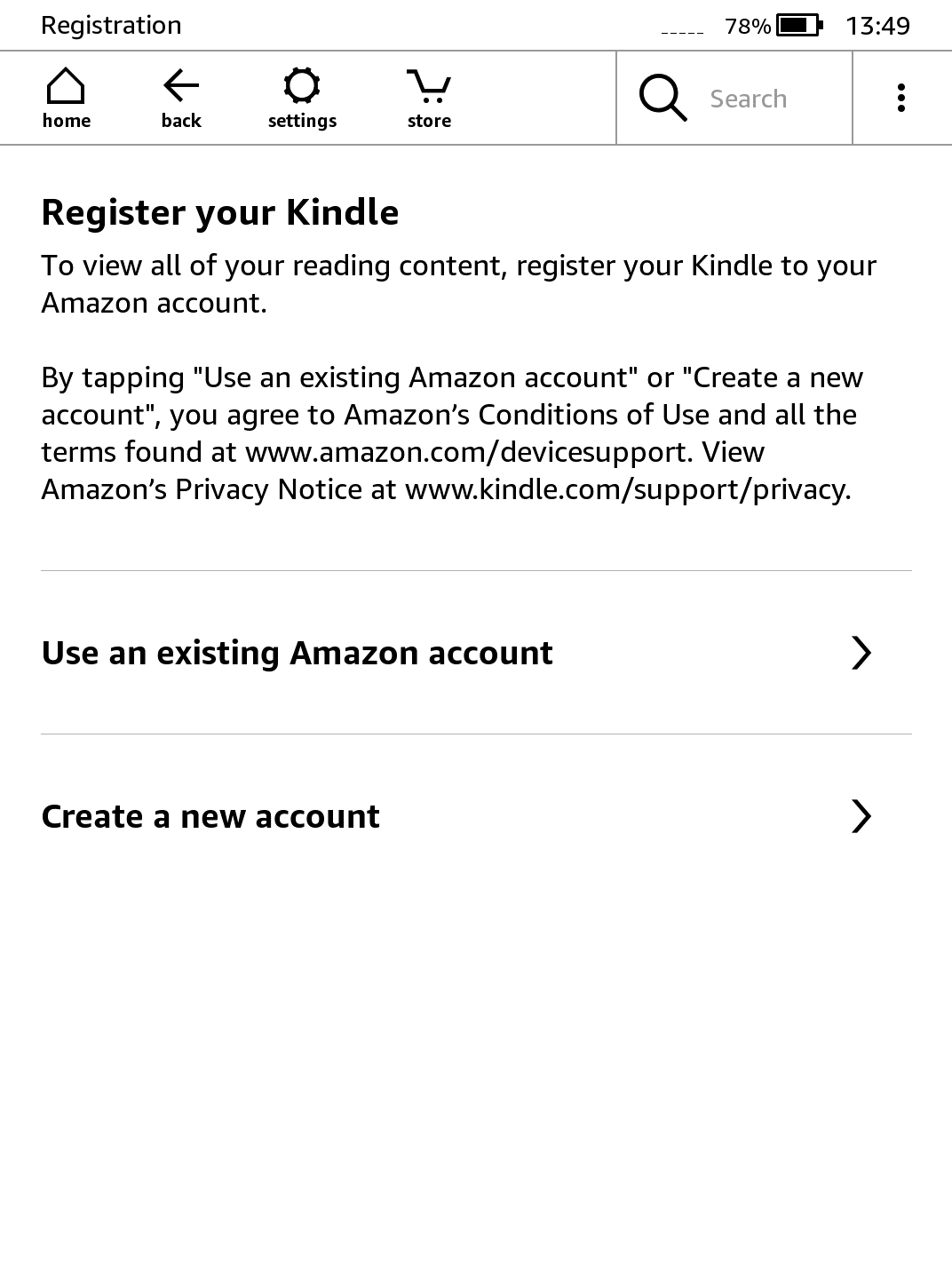
Aby zarejestrować czytnik ebooków Kindle, musimy nacisnąć na ikonę Menu w prawym górnym roku ekranu głównego, a następnie wybrać Ustawienia (Settings). Gdy już to zrobimy, z rozwiniętej listy powinniśmy wybrać Moje konto (My Account). Jeżeli mamy już konto na platformie Amazon, powinniśmy uzupełnić swoją nazwę użytkownika i hasło, aby się zalogować. Jeżeli nie posiadamy jeszcze konta, w tym miejscu możemy je stworzyć. Aby to zrobić, musimy postępować zgodnie ze wskazówkami wyświetlanymi na ekranie.
8. KUPOWANIE EBOOKÓW I SUBSKRYBOWANIE CZASOPISM
Kupowanie ebooków na Kindle w księgarni Amazon jest niezwykle wygodne i przebiega w kilku prostych krokach. Zanim przystąpimy do zakupów online, powinniśmy się upewnić, że nasz elektroniczny czytnik książek jest podłączony do sieci bezprzewodowej. Gdy już to sprawdzimy, możemy nacisnąć na ikonę Sklepu (Store) i przeszukać jego zasoby pod kątem interesujących nas pozycji. Aby to zrobić, jesteśmy w stanie ręcznie przeglądać jego zawartość lub po prostu wpisać tytuł książki, którą chcielibyśmy kupić.
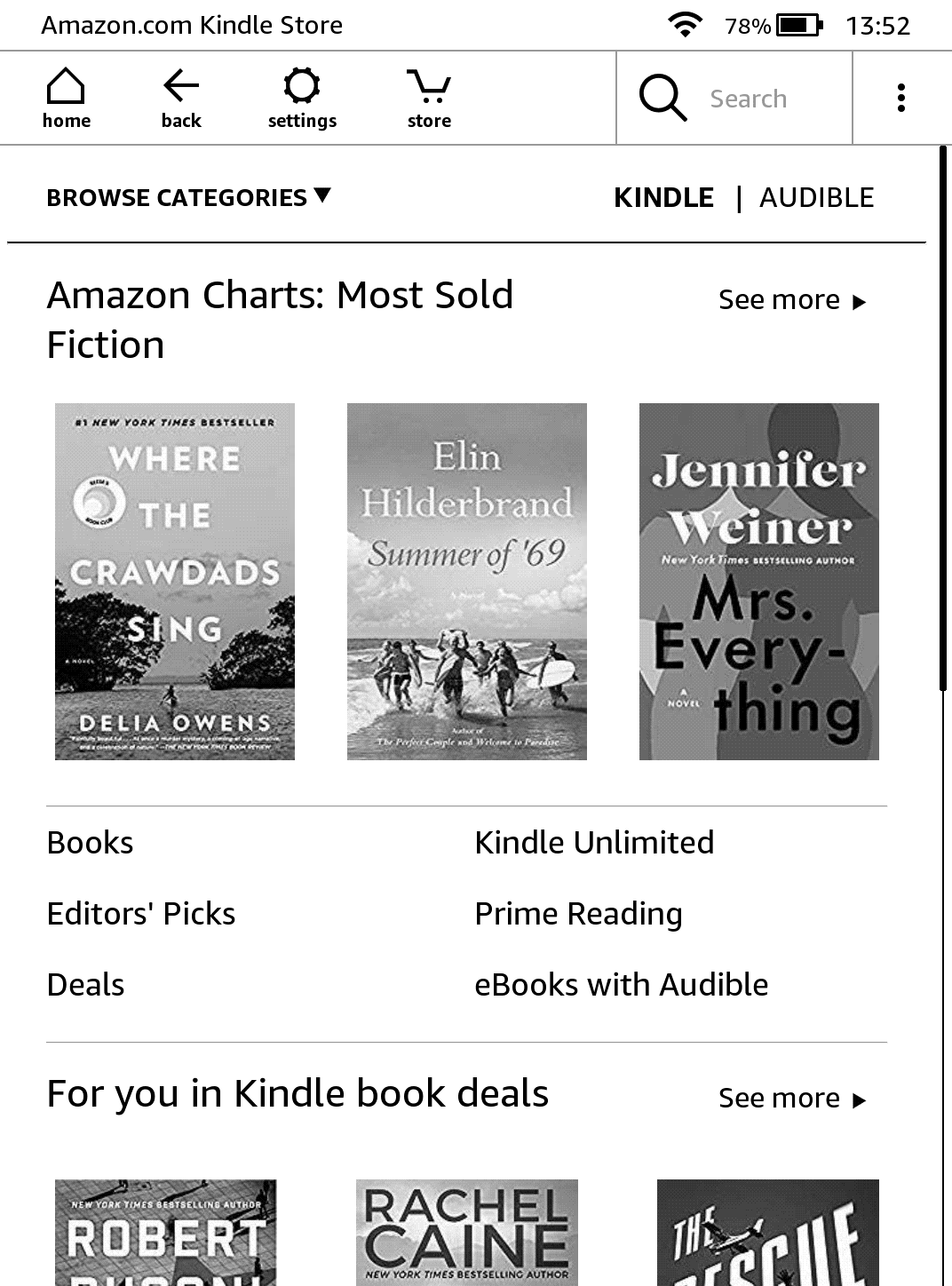
Gdy już znajdziemy odpowiadającą nam pozycję, powinniśmy nacisnąć na opcję Kup (Buy). Aby zasubskrybować gazetę lub czasopismo, musimy natomiast wybrać Subskrybuj teraz (Subscribe now). W tym momencie nasze zakupy będą już skończone. Jeżeli chcemy uzyskać dostęp do kupionych ebooków, powinniśmy wrócić do ekranu głównego naciskając ikonę Home, a następnie przejść do katalogu Pobrane (Downloaded).
9. PRZENOSZENIE EBOOKÓW Z KOMPUTERA NA CZYTNIK
Jeżeli nasz czytnik Kindle jest połączony do sieci Wi-Fi, ebooki kupione w księgarni Amazon zostaną pobrane na niego automatycznie. Jeżeli jednak nasze urządzenie nie jest połączone z Internetem lub chcielibyśmy wgrać na niego ebooki pochodzące z innych księgarni online, powinniśmy podłączyć go do komputera za pomocą kabla USB. Gdy już to zrobimy, musimy otworzyć nasz czytnik ebooków z poziomu komputera (folder Kindle), a następnie wybrać Folder Dokumentów (Documents Folder). Teraz wystarczy już tylko odnaleźć plik z ebookiem na komputerze i przekopiować go do Folderu Dokumentów na czytniku Kindle.
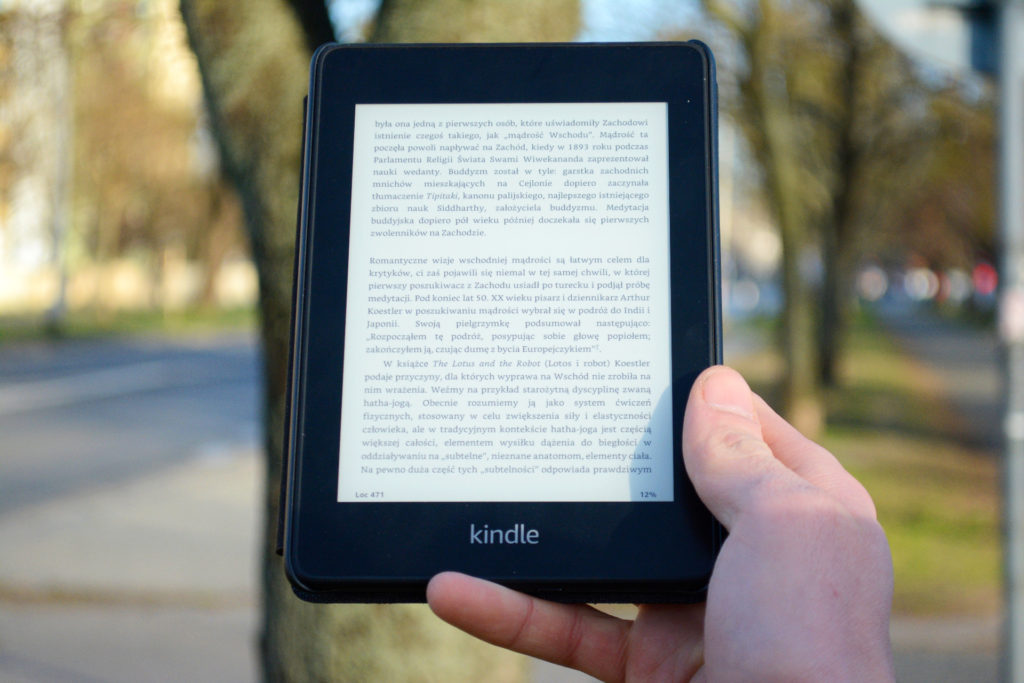
Jeżeli chcemy w ten sam sposób przenosić ebooki kupione w oficjalnym sklepie Amazona, przed przystąpieniem do kopiowania plików powinniśmy otworzyć opcję Zarządzania treścią i urządzeniami [Manage Your Content and Devices] na naszym koncie Amazon z poziomu komputera. To właśnie tam dostępne są kupione przez nas książki w wersji elektronicznej. W dalszej kolejności musimy nacisnąć na przycisk Działania (Actions), który znajduje się obok tytułu ebooka oraz wybrać opcję Pobierz przez USB [Download & Transfer via USB]. Gdy już to zrobimy, z rozwijanego menu wybierzmy Kindle i kliknijmy na przycisk pobierania [Download]. W ten sposób pobierzemy książkę w wersji elektronicznej na dysk.
10. PODKREŚLANIE TEKSTU I ROBIENIE NOTATEK
W trakcie czytania ebooków na Kindle możemy wygodnie podkreślać ich fragmenty i dodawać do nich notatki. Aby to zrobić, podczas lektury powinniśmy przytrzymać palec na wybranym słowie, odpowiednio rozciągnąć obszar zaznaczenia, a następnie wybrać opcję podkreślenia. Aby umieścić w tekście notatkę, powinniśmy podkreślić wybrane zdanie lub słowo oraz nacisnąć na ikonę Notatki [Note].
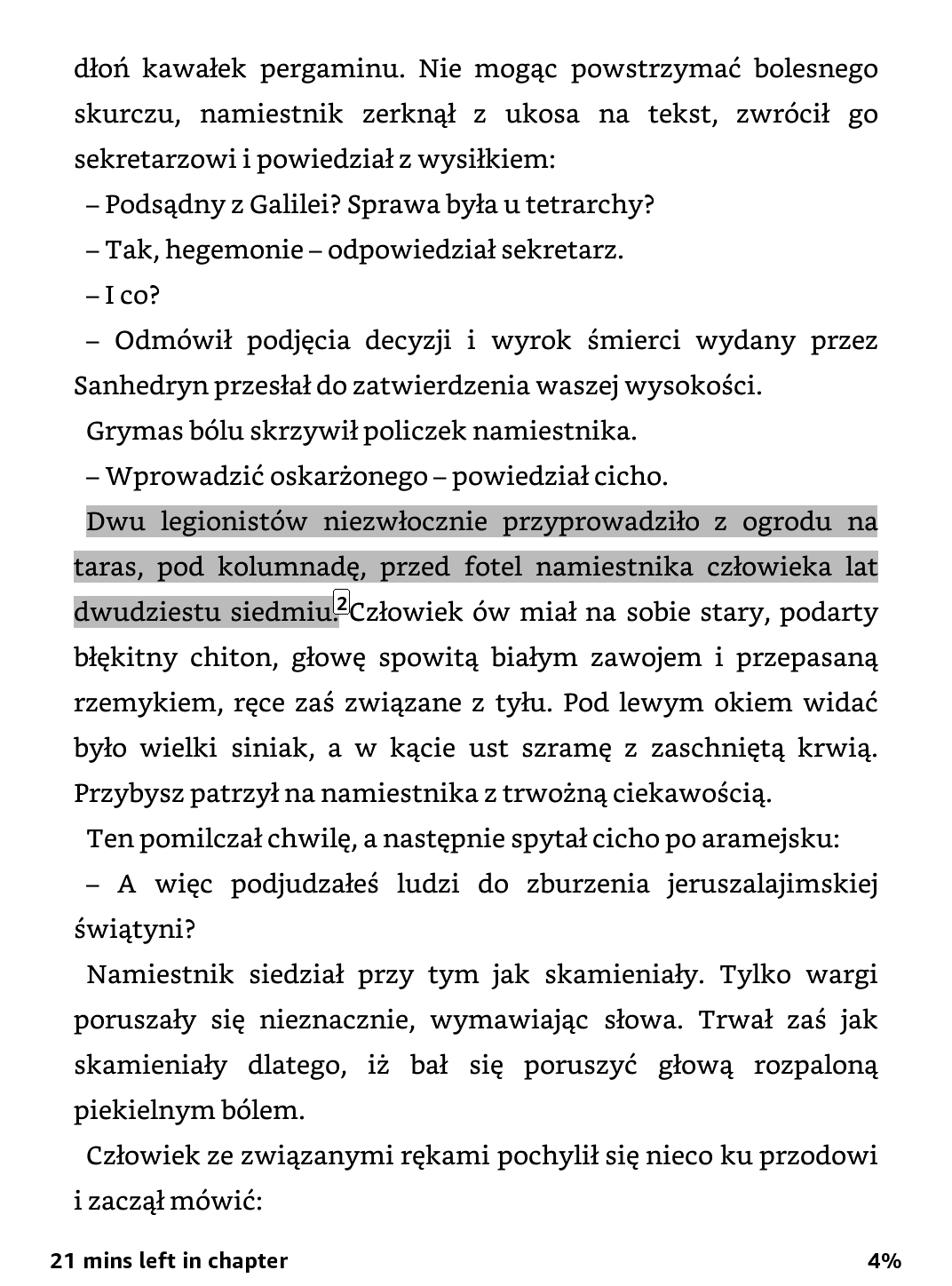
11. PRZEGLĄDANIE NOTATEK
Wprowadzone w tekście notatki pojawią się jako niewielkie numery w indeksie górnym. Aby przeczytać stworzoną notatkę, musimy jedynie nacisnąć na jej numer. Aby zobaczyć wszystkie swoje notatki i podkreślenia, w czasie czytania książki w wersji elektronicznej powinniśmy nacisnąć na opcję Go To, która znajduje się na pasku narzędzi, a następnie przejść do zakładki Notes Tab. Na górze wyświetlonej listy pojawią się te notatki i oznaczenia, które znajdują się najbliżej naszej obecnej lokalizacji w tekście. Innym sposobem na wyświetlenie notatek jest wybranie ikony Menu oraz przejście do zakładki Notatek [Notes].
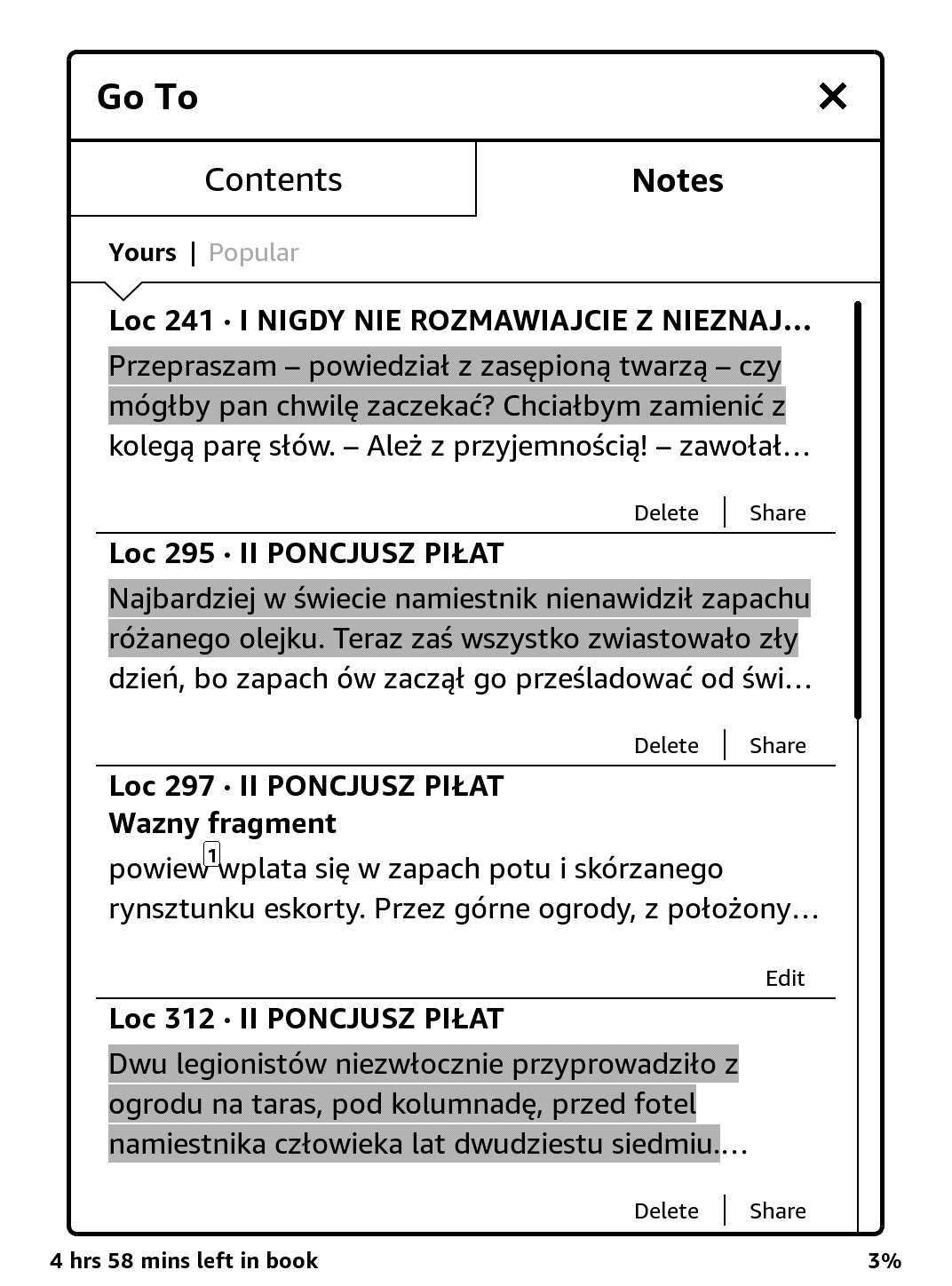
12. DODAWANIE ZAKŁADEK
Aby samodzielnie dodawać zakładki w tekście, w trakcie czytania powinniśmy nacisnąć na prawy górny róg ekranu. Możemy również wybrać ikonę Zakładki na pasku narzędzi, a następnie wybrać symbol plusa obok numeru strony.
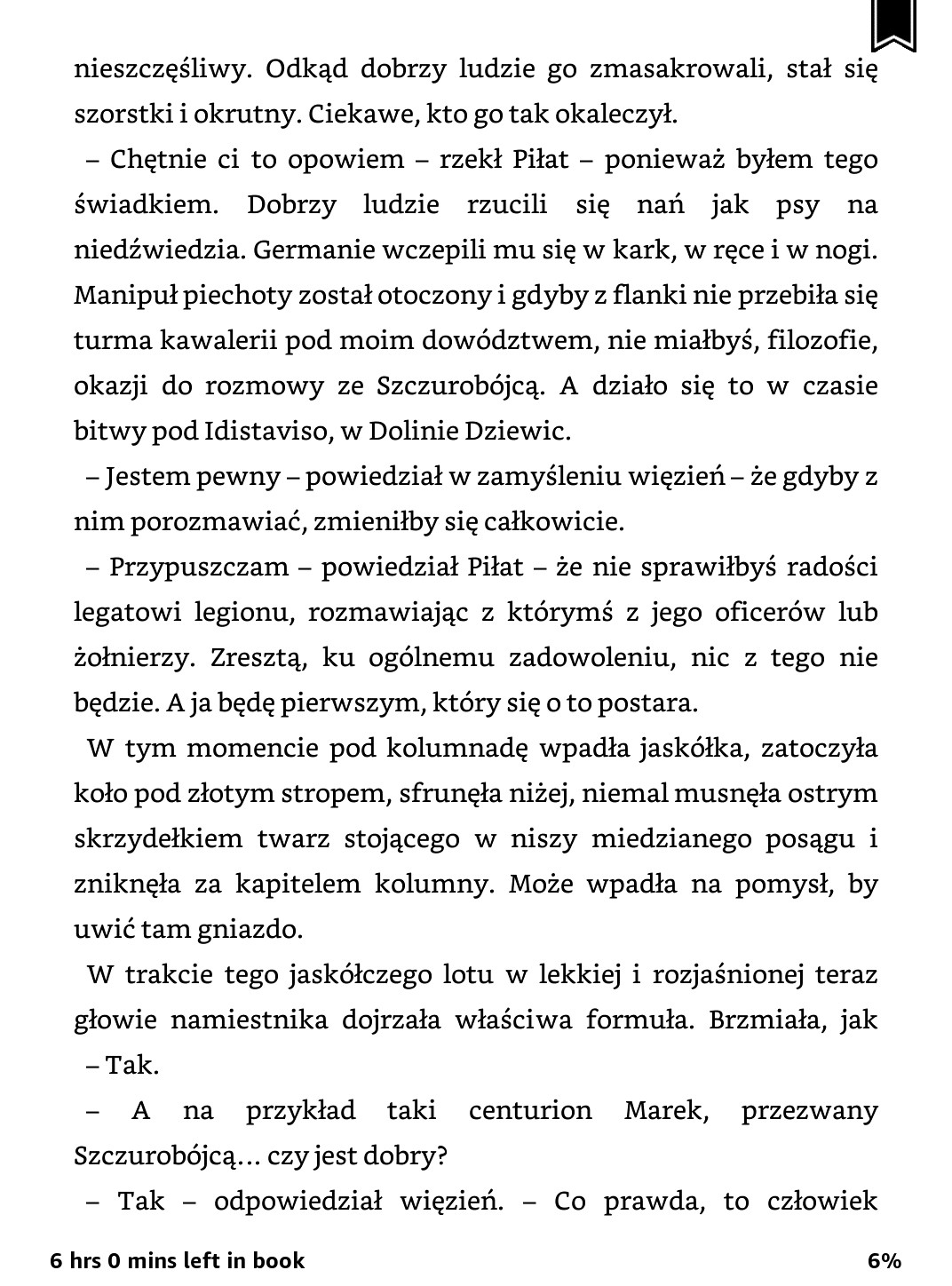
Jeżeli chcemy sprawdzić listę wszystkich zakładek w jednej książce, powinniśmy nacisnąć na ikonę Zakładek na pasku narzędzi lub na prawy górny róg ekranu. Aby wyświetlić oznaczoną zakładką stronę lub lokalizację, powinniśmy nacisnąć palcem na wnętrze okna podglądu.
13. KORZYSTANIE ZE SŁOWNIKA
Czytniki ebooków Kindle zawierają jeden lub więcej słowników dla każdego obsługiwanego języka. Dzięki słownikom w trakcie czytania książek w wersji elektronicznej jesteśmy w stanie wygodnie sprawdzać definicje nieznanych słów. Gdy już zarejestrujemy nasz czytnik ebooków, wszystkie nasze słowniki pojawią się w Bazie Słowników [Dictionaries Collection] na ekranie głównym lub w chmurze online.
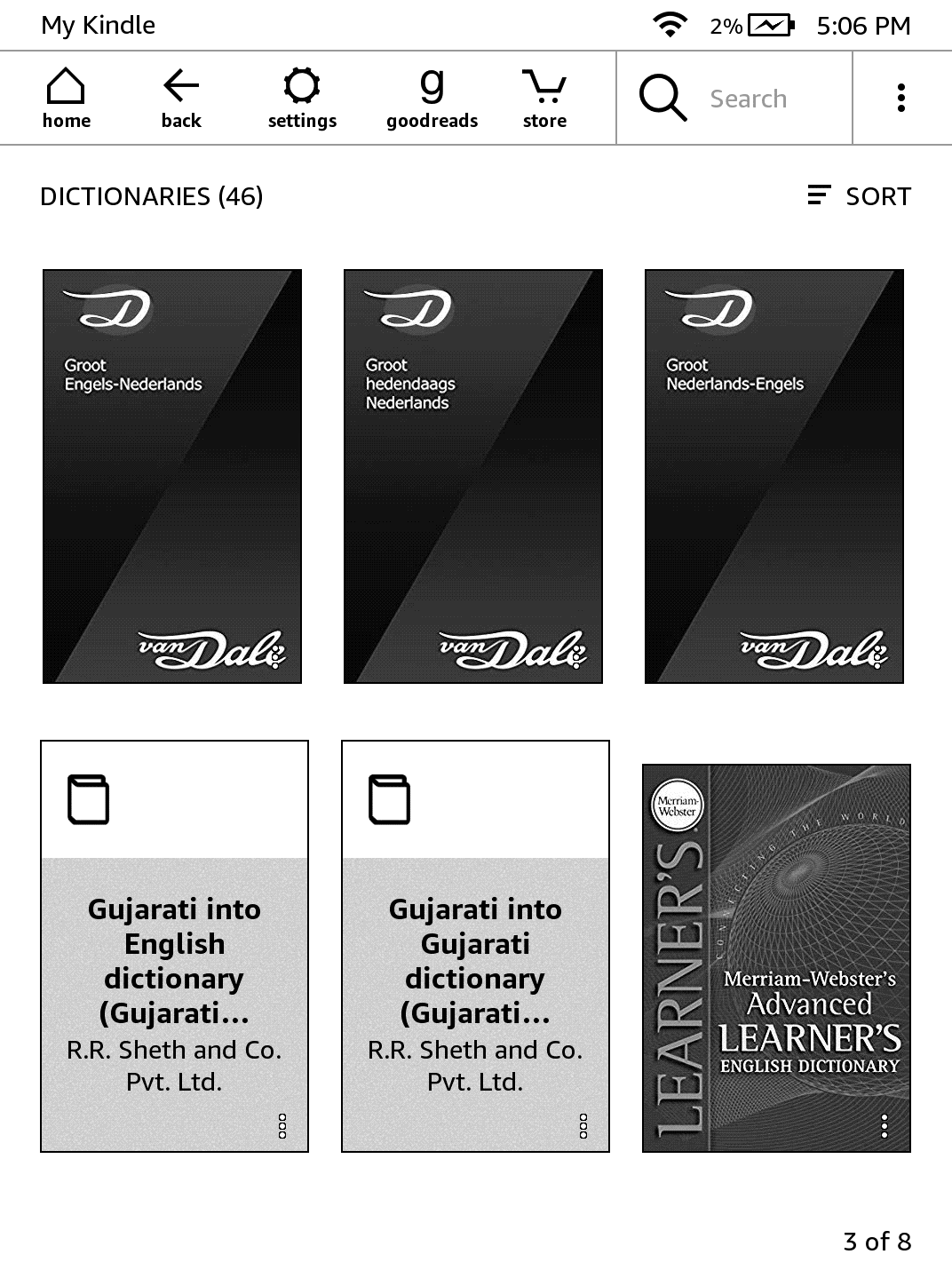
Aby w czasie czytania sprawdzić definicję danego słowa, wystarczy nacisnąć na nie palcem i chwilę przytrzymać. Już po sekundzie na wyświetlaczu czytnika ebooków pojawi się karta z objaśnieniem obcego wyrazu.
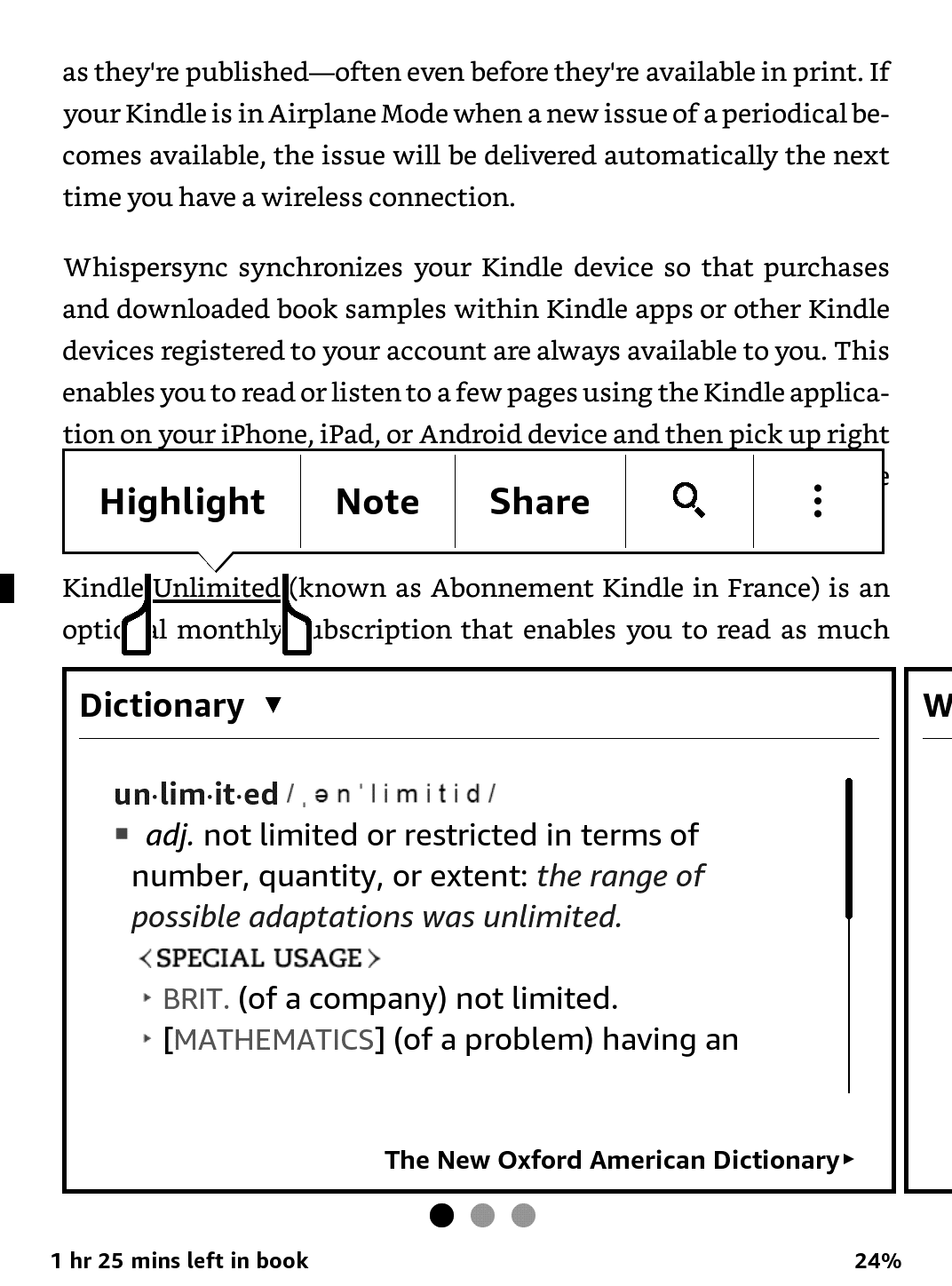
14. ZMIENIANIE DOMYŚLNEGO SŁOWNIKA
Domyślny słownik to słownik, w którym automatycznie sprawdzane będą definicje tłumaczonych przez nas słów. Aby go zmienić, w trakcie czytania książki w wersji elektronicznej należy nacisnąć na ikonę Ustawień na pasku narzędzi, a następnie przejść do Wszystkich Ustawień [All Settings]. Gdy je otworzymy, powinniśmy nacisnąć na opcję Języka i Słowników [Language & Dictionaries], a następnie samych Słowników [Dictionaries].
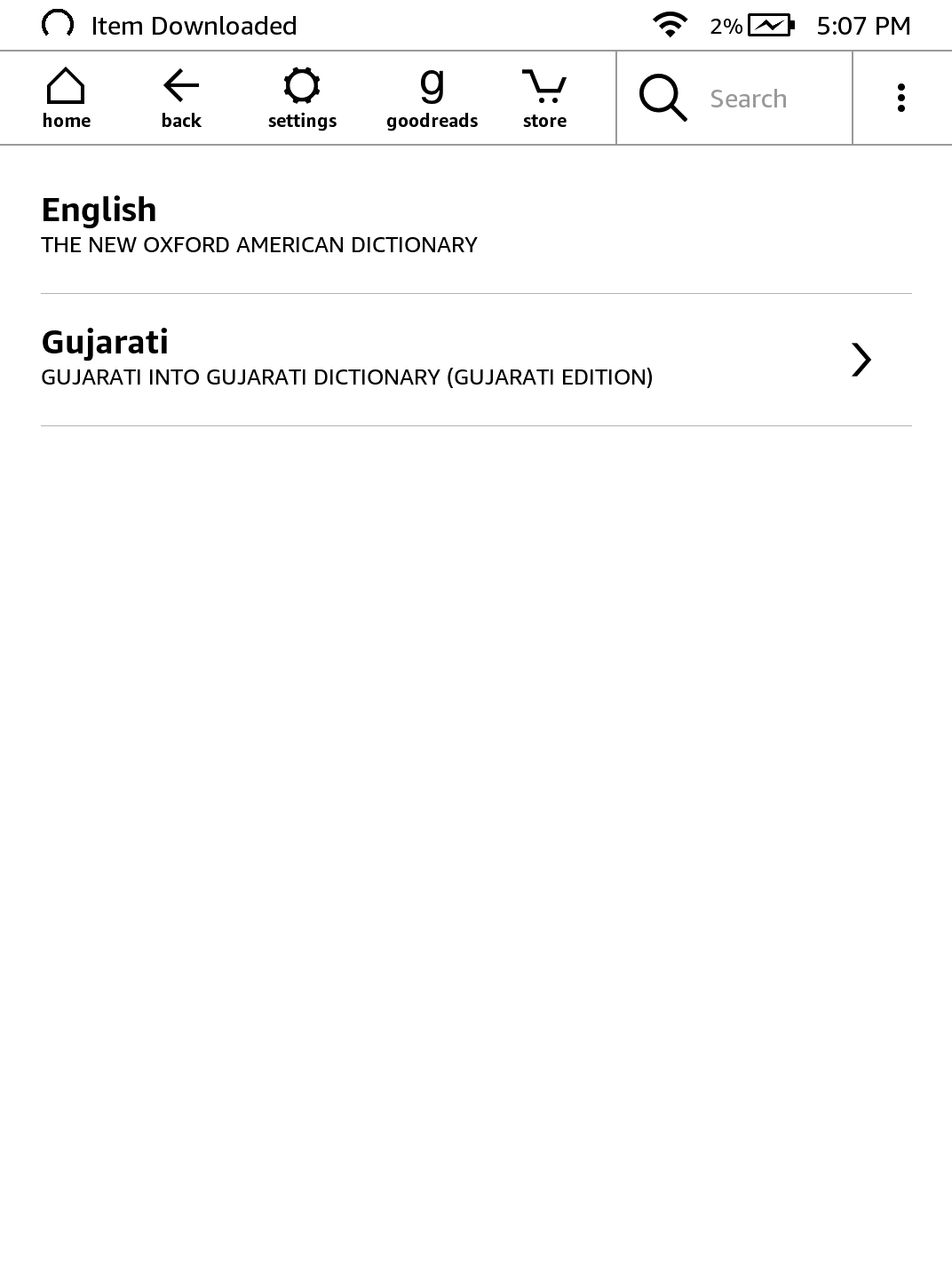
Domyślny słownik wyświetli się poniżej widocznego na ekranie języka. Jeżeli po prawej stronie widoczna będzie strzałka, będzie to oznaczać, że dla danego języka istnieją słowniki alternatywne, z których możemy skorzystać. Aby zmienić słownik domyślny, powinniśmy skorzystać z widocznych na ekranie przycisków, a następnie potwierdzić swój wybór przyciskiem OK.
Autor: Kuba
Źródło: Amazon

Szkoda że ceny tych dużych ekranów są tak wysokie, już dawno bym sobie taki sprawił jak by był odrobinę tańszy.
Dobre porady, same najważniejsze ale ja jeszcze wspomnę o dwóch. Opcji zamiany na tryb nocny ( dostępny w paperwhite IV ) za pomocą dark mode lub w opcjach mozna wybrac tryb invert black and white w podrozdziale Accessiblity. No a druga, to opcja wygodnego przesylania na czytnik – Aplikacja Send to kindle. Do pobrania z internetu, legalna darmowa i prosta w użyciu. Prawy przycisk myszy na plik, który chcemy wysłać i opcja sent do kindle. 🙂 Pozdrawiam Karol
Wielkie dzięki za cenny komentarz 🙂